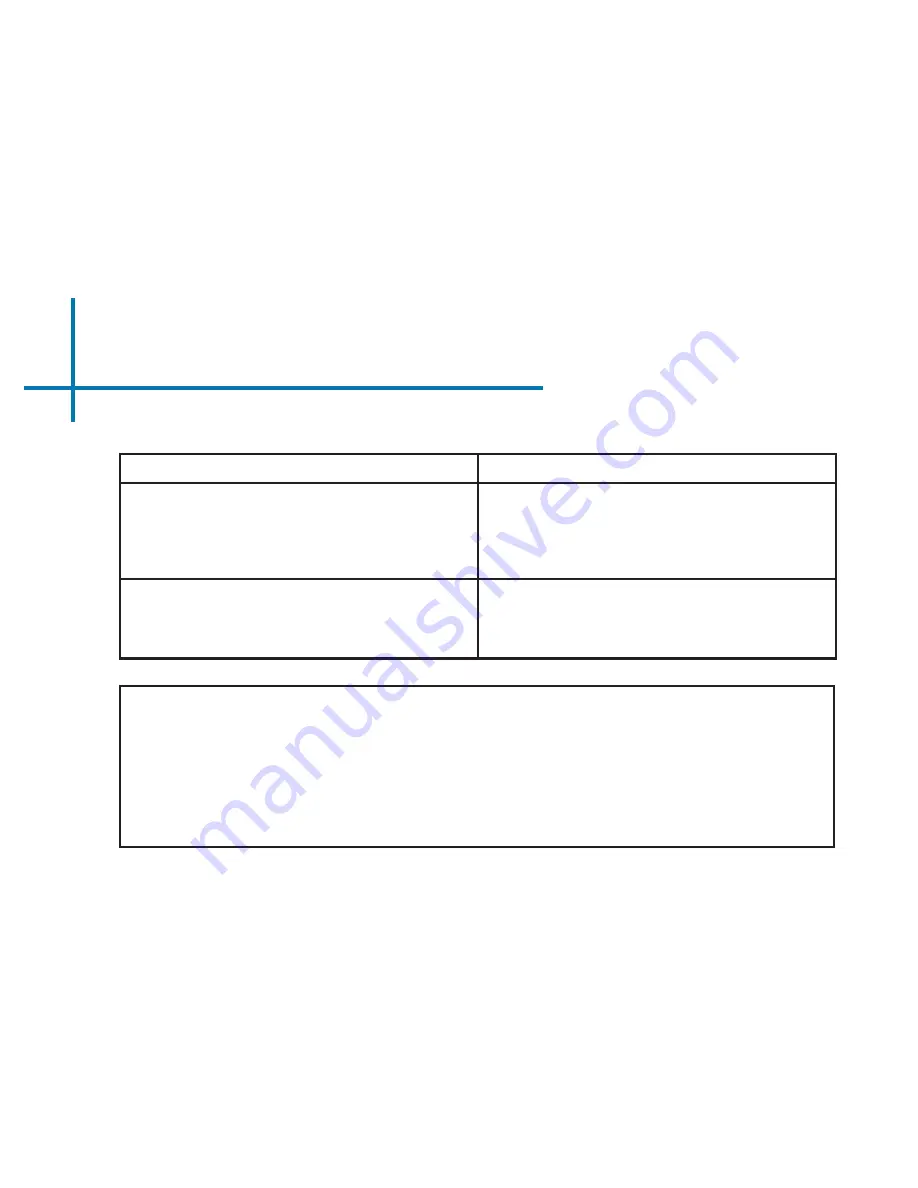
49
Technical Details
Chapter 5
IMAGE IS BLURRED
Possible Causes
Solution
The Projector is not in focus
Adjust the focus with the focus adjustment dial
until the image comes into focus
The Projector is offset from plane / angle of
operation
Move the projector so that it is both 180 degrees
and on an even plane with the screen
NO SYNC, NO SIGNAL
Troubleshooting
Be sure to setup the computer to enable a video signal output. On some laptops
this is done by pressing and holding Function F5 key. If using the P300 Neo-S
as an external monitor on Windows based systems, this can be done by select-
ing “extend my desktop to this monitor”. The native resolution of the P300 Neo
Smart projector is 1280x720 (720P). Depending on the video driver different
resolutions may need to be selected for proper output
50



















