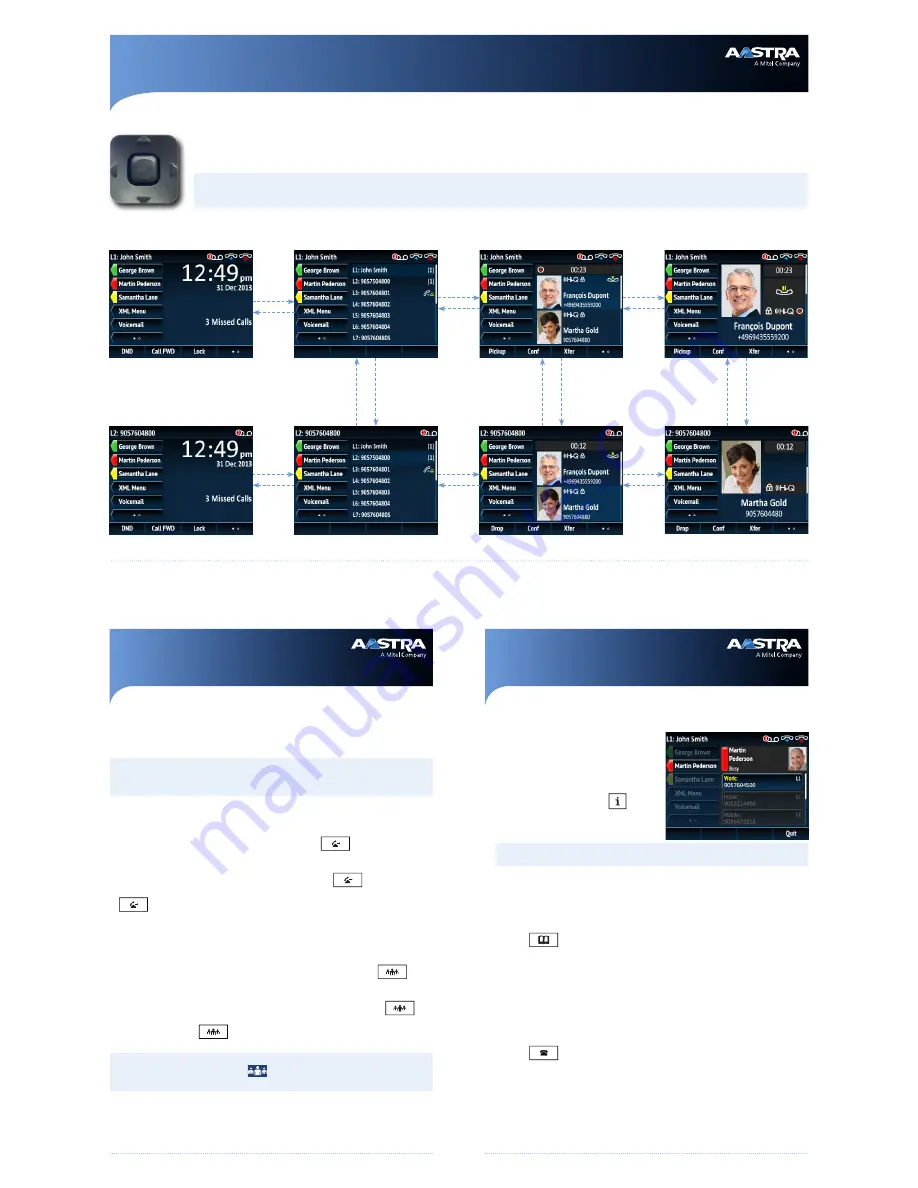
Advanced Call Handling
The 6867i IP phone provides simple and convenient methods for transferring calls and
establishing conference calls.
Note:
Transferring and conferencing can be initiated in both the Multi-View and Detailed-
View Call Screens.
Call Transferring
1.
Ensure you are on active call with the party you wish to transfer.
2.
If you are already connected to the transfer recipient, press the
Up
or
Down
navigation keys to highlight the recipient and press the
key or
Xfer
softkey to
complete the call transfer.
OR
If you are not connected to the transfer recipient, press the
key or
Xfer
softkey, enter the recipient’s number and press the
Dial
softkey. At any time, press the
key or
Xfer
softkey again to complete the call transfer.
3-Way Conferencing
1.
Ensure you are on active call with one of the parties with whom you wish to create a
conference.
2.
If you are already connected to the party you wish to conference in, press the
Up
or
Down
navigation keys to highlight the conference target and press the
key or
Conf
softkey to complete the 3-way conference.
OR
If you are not connected to the party you wish to conference in, press the
key or
Conf
softkey, enter the conference target’s number and press the
Dial
softkey.
At any time, press the
key or
Conf
softkey again to complete the 3-way
conference.
Note:
If the 3-way conference is successful, icons will be displayed in the call status
indicator area of both conference participants.
Other Features
Using the Presence Key
The Presence key is used to access the
contact information screens, which provide
detailed information about a respective Busy
Lamp Field (BLF) or Speed Dial contact.
1.
On the Home Screen, press the
key.
2.
Press a left softkey that is configured with
BLF or Speed Dial functionality. The contact
information screen will be displayed.
Note:
To switch to another contact, simply press the desired BLF or Speed Dial softkey.
3.
Press the
Select
key to place a call using the contact’s default phone number. If you
would like to place a call to a different phone number attached to the contact (if
applicable), highlight the desired phone number using the
Up
or
Down
navigation
keys, and press the
Select
key.
Using the Directory
1.
Press the
key to access the Directory.
1.
Scroll through the list by pressing the
Up
or
Down
navigation keys or enter characters
using the keypad to use the search feature.
2.
When the desired entry is highlighted, press the
Select
key to place a call using the
entry’s default phone number. If you would like to place a call to a different phone
number attached to the entry (if applicable), press the
Right
navigation key, highlight
the desired phone number using the
Up
or
Down
navigation keys, and press the
Select
key.
Using the Callers List
1.
Press the
key to access the Callers List.
2.
Scroll through the list by pressing the
Up
or
Down
navigation keys. If you would like to
view additional entry details, press the
Right
navigation key.
3.
Press the
Select
key to place a call to the respective entry.
UI navigation is easily performed using the navigation keys located to the right of the LCD screen. The Left and Right navigation keys are used to switch to the different
screens and the Up and Down keys are used to highlight and scroll through the different lines/calls on the respective screen. The figure below provides a visual represen-
tation of the different screens and the UI behavior when a navigation key is pressed.
Note:
The Detailed-View Call Screen is only accessible when at least one call is in a ringing or connected state. Moreover, the Multi-View Call Screen is only accessible when
more than one call is a ringing or connected state.
UI Navigation
Home Screen
Line Selection Screen
Multi-View Call Screen
Detailed-View Call Screen
Press Right
Press Left
Press Right
Press Left
Press Right
Press Left
Press Down
Press Up
Press Down
Press Up
Press Down
Press Up
Press Right
Press Left
Press Right
Press Left
Press Right
Press Left
For details on all the available features and options please refer to the
6867i IP Phone User Guide.




















