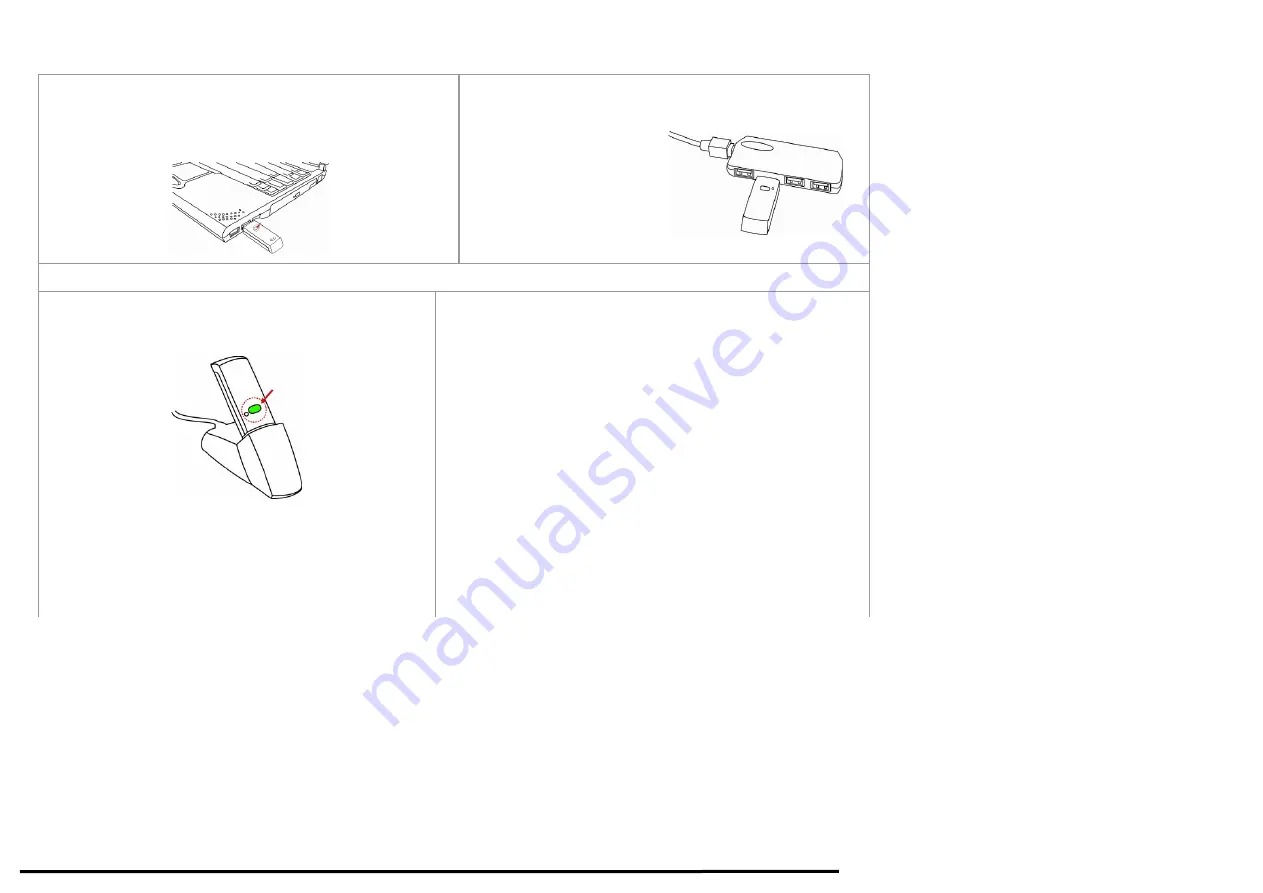
- 5 -
Step 2: Connect the Receiver
A. For Notebook computer:
Insert the USB receiver into the USB port of your Notebook
computer.
A. For PC computer:
Insert the USB receiver into the USB port of desktop computer or
via a USB HUB.
B. The USB receiver will automatically be recognized by your computer.
C.
Press the “connect” button on the USB receiver as shown,
the Green Power LED will light up, and starts “Blinking”.
D. Immediately Press the “connect” button on the bottom of the
mouse, If you can’t find or see your cursor on the screen, follow
the steps below: (If the keyboard connected, you can try press
any keys to try key working.)
1.
Unplug and re-plug the receiver
2.Test the device on another USB port or computer.
3.
Some
surfaces
may “trick” the optical sensor, such as reflective
surfaces like glass or mirrors. The Optical sensor should perform
well on all other surfaces.








