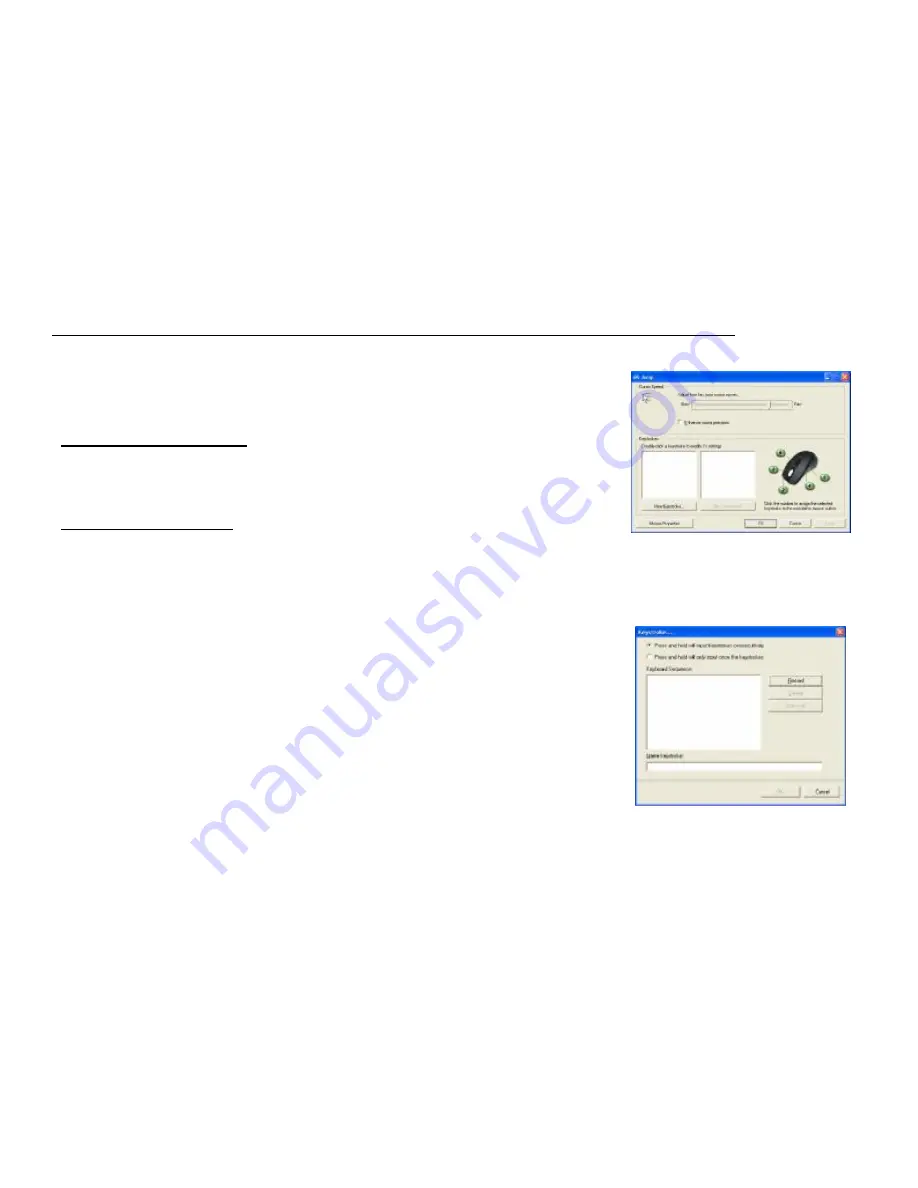
STEP THREE: HOW TO CONFIGURE AND SET YOUR MOUSE WITH GAME COMMANDS
By default, the 6
th
Button has been preset as the function
“
X6-Jump
”
.
Note:
The function X6-Jump may be set in any of the buttons from # 2 to # 6.
1. Click on X6-Jump and you
’
ll see the pop up window (Image: left, top)
Section I: Cursor Speed
Adjust the speed of your cursor by clicking on the block or using your
scrolling wheel.
Section II: Keystrokes
To ADD keystrokes: Click on the button
“
New Keystroke
”
and you
’
ll see a
“
Keystroke
”
Window pops up (Image: left, bottom)
Here you will see 2 radio buttons:
l
Press and hold will input keystrokes consecutively
l
Press and hold will only input once the keystrokes
If you select the 1
st
radio button, it means you would like to have the mouse
completely simulates keyboard
’
s keystroke
–
when you press and hold a key on
the keyboard, it will input a character consecutively. If you select the 2
nd
radio
button, it means you would like to have the mouse partially simulates keyboard
’
s
keystroke
–
when you press and hold a key on the keyboard, it will only input
once unless you lift it and press it again.
X6-Jump Window











