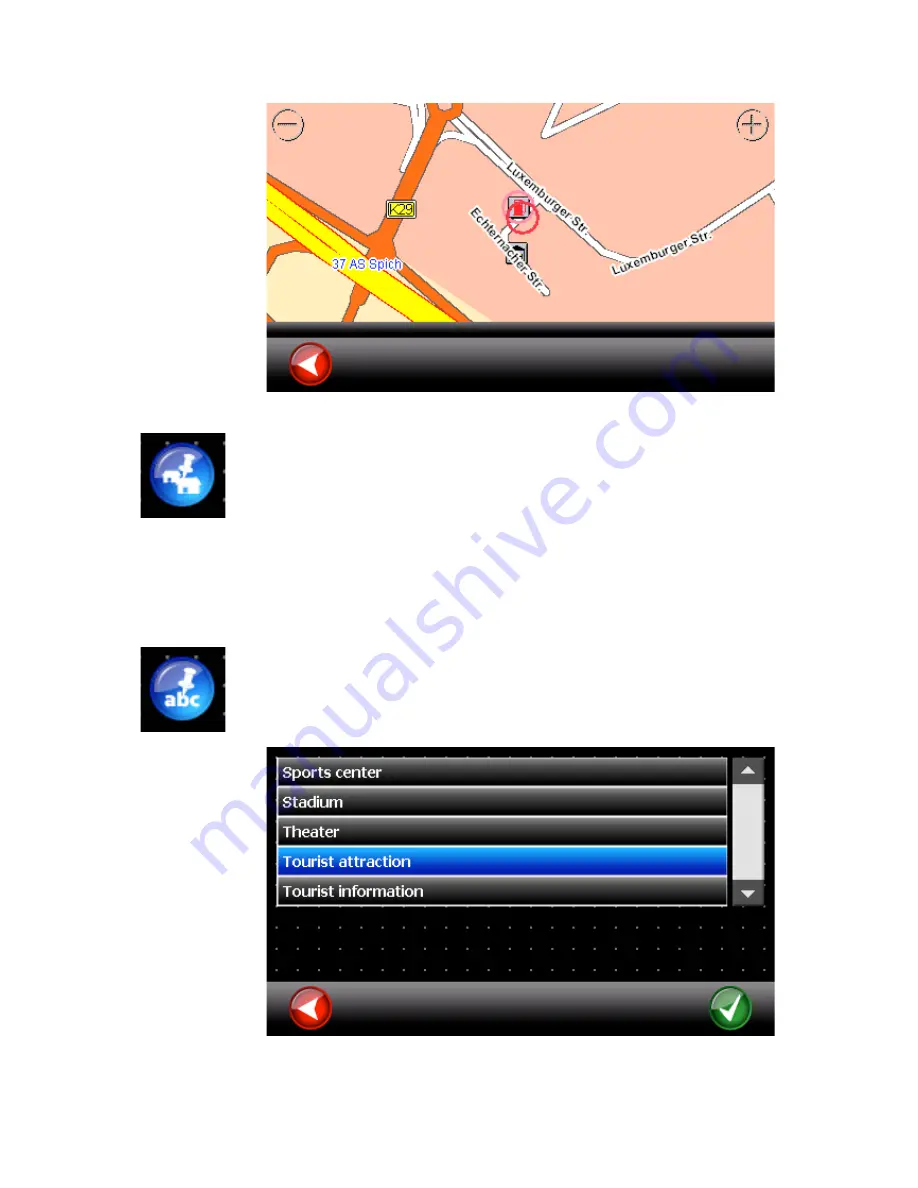
A-Rival 2.5 User’s Guide
15
2.7 POI in City
The POI in City function serves to find a POI located far from your present location. This
function can be very useful, for example, when you are looking for a hospital in another
city.
When you start a POI in City search, you are first requested to enter the city (see
Chapter 2.3.1). The POI is then selected just like any other POI (see Chapter 2.6). The
POIs will searched for within the proximity of the city centre chosen. The radius is
depending on the POI category and the results will be listed by distance to the city
centre.
2.8 POI Text
The POI Text function allows you to search POIs in any one category by entering free-
form text. First select the desired category.






























