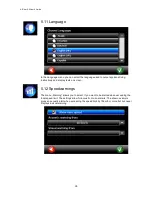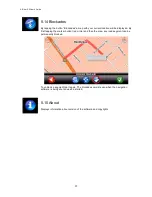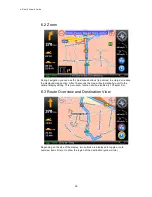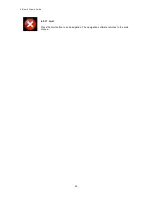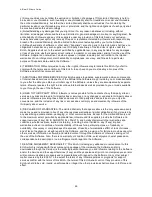A-Rival 2.5 User’s Guide
44
C Copyright Notice
The product and the information contained in this document are subject to change without prior
notification.
This manual or any parts thereof may not be modified or duplicated without the express written
permission of infoware GmbH.
Data Source
© <2009> Tele Atlas
Austria
© BEV,
GZ 1368/2009.
Denmark
© DAV
France
© IGN France
Michelin data © Michelin 2009
Great Britain
This product includes mapping data licensed from Ordnance Survey with the
permission of the Controller of Her Majesty’s Stationery Office. © Crown
copyright and/or database right 2009. All rights reserved. Licence number
100026920
GREAT BRITAIN TMC codes The RDS-TMC traffic information with TMC
location table version number (6G) 3.4, 4.5 and 4.6 from Trafficmaster
contained in this product is derived of the Trafficmaster TMC location table
and is subject to the terms of limitation or exclusion of liability of the license
agreement between Tele Atlas and Trafficmaster. © Trafficmaster. All Rights
Reserved".
Northern Ireland
© Ordnance Survey of Northern Ireland
Norway
© Norwegian Mapping Authority, Public Roads Administration /
© Mapsolutions.
Switzerland
© Swisstopo
The Netherlands
Topografische ondergrond Copyright © dienst voor het kadaster en de
openbare
registers, Apeldoorn 2009
Turkey
This data has been approved by Turkish Military Forces by the given authority
from
Councils of Ministers of Turkey.
All rights reserved.