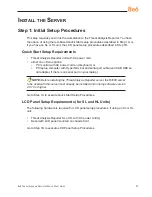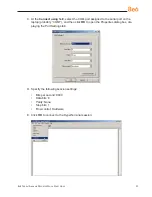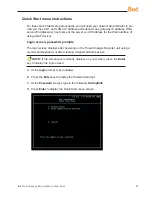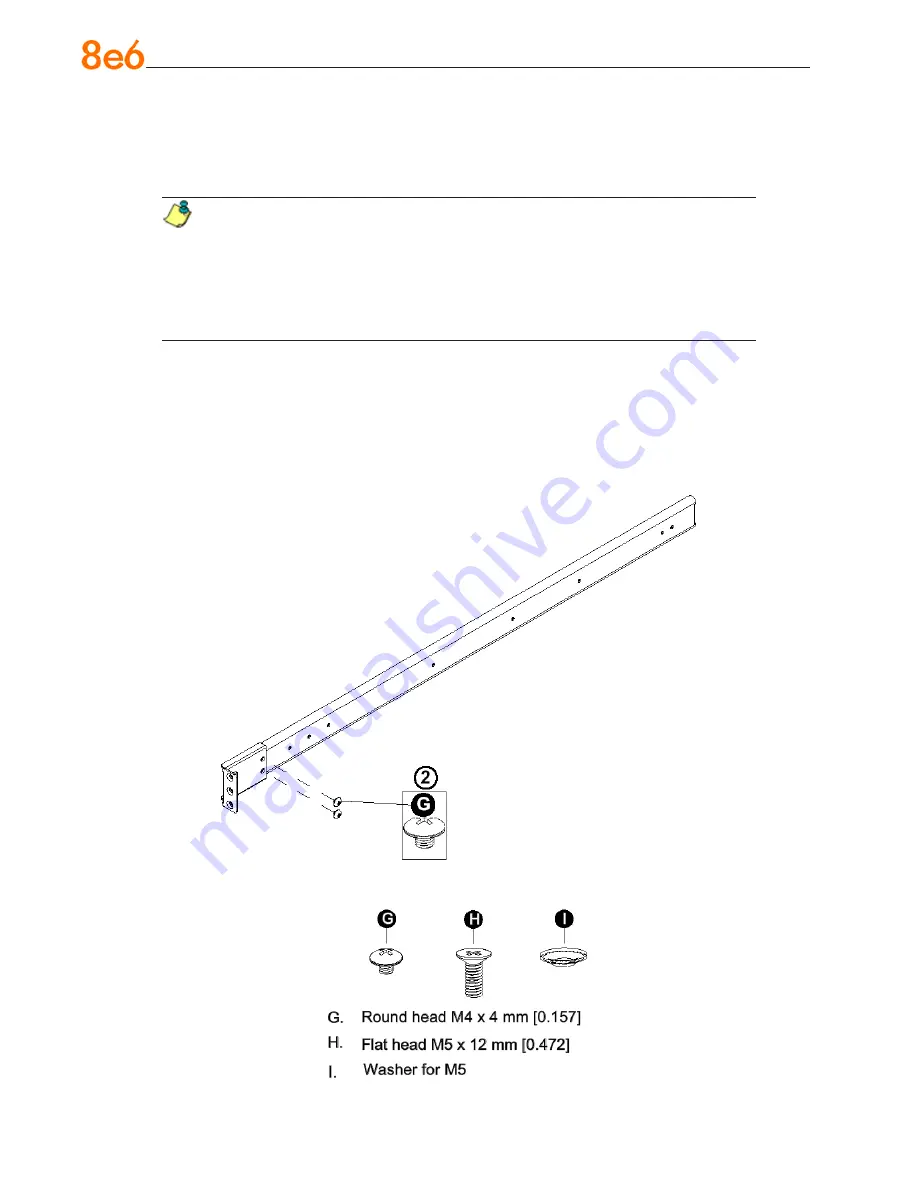
8
8
e
6 T
hreaT
a
nalysis
r
eporTer
Q
uick
s
TarT
G
uide
Optional: Install the Open Racks
After you have installed the inner rails on the chassis, you are ready to install the outer
rails of rail assemblies to the rack.
NOTE:
The rails are designed to fit in the racks with the depth of 28” to 33”.
•
Determine the placement of each component in the rack before you install the
rails.
• Install the heaviest server components on the bottom of the rack first, and
then work up.
1. In the package, locate a pair of front (short) and rear (long) brackets. Please note
that the brackets are marked with Up/Front Arrows (front) and Up/Rear arrows (rear).
2. Secure the front (short) bracket (marked with the Up/Front arrows) to the outer rail
with two Type G screws as shown below.