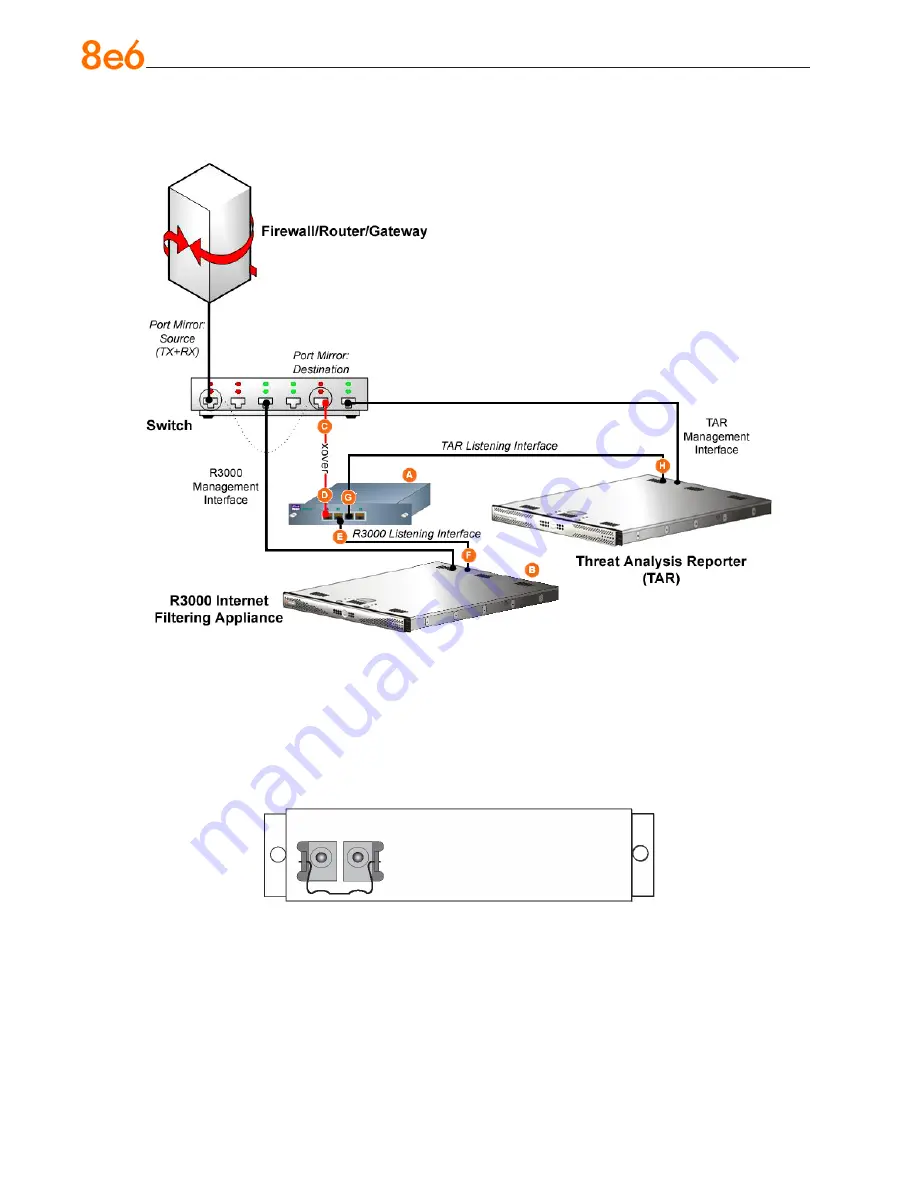
8
e
6 T
hreaT
a
nalysis
r
eporTer
Q
uick
s
TarT
G
uide
8
e
6 T
hreaT
a
nalysis
r
eporTer
Q
uick
s
TarT
G
uide
T
ap
i
nsTallaTion
Install the Ethernet Tap Unit
Diagram showing TAR Ethernet Tap installation on the network
This step is a continuation from Step 2: Physically Connect the Unit to the Network. The
procedures outlined in this step require the use of a CAT-5E cable.
A. Provide power to the Ethernet Tap by connecting both power cords from the unit to
the power source.
AC power in rear panel of NetOptics 10/100BaseT Tap
B. If a designated source R3000 (to be used with the Threat Analysis Reporter) is al-
ready installed on the network, disconnect the cable that connects this R3000 to the
switch.
If the designated R3000 has not yet been installed, disregard this sub-step and pro-
ceed to sub-step C.

















