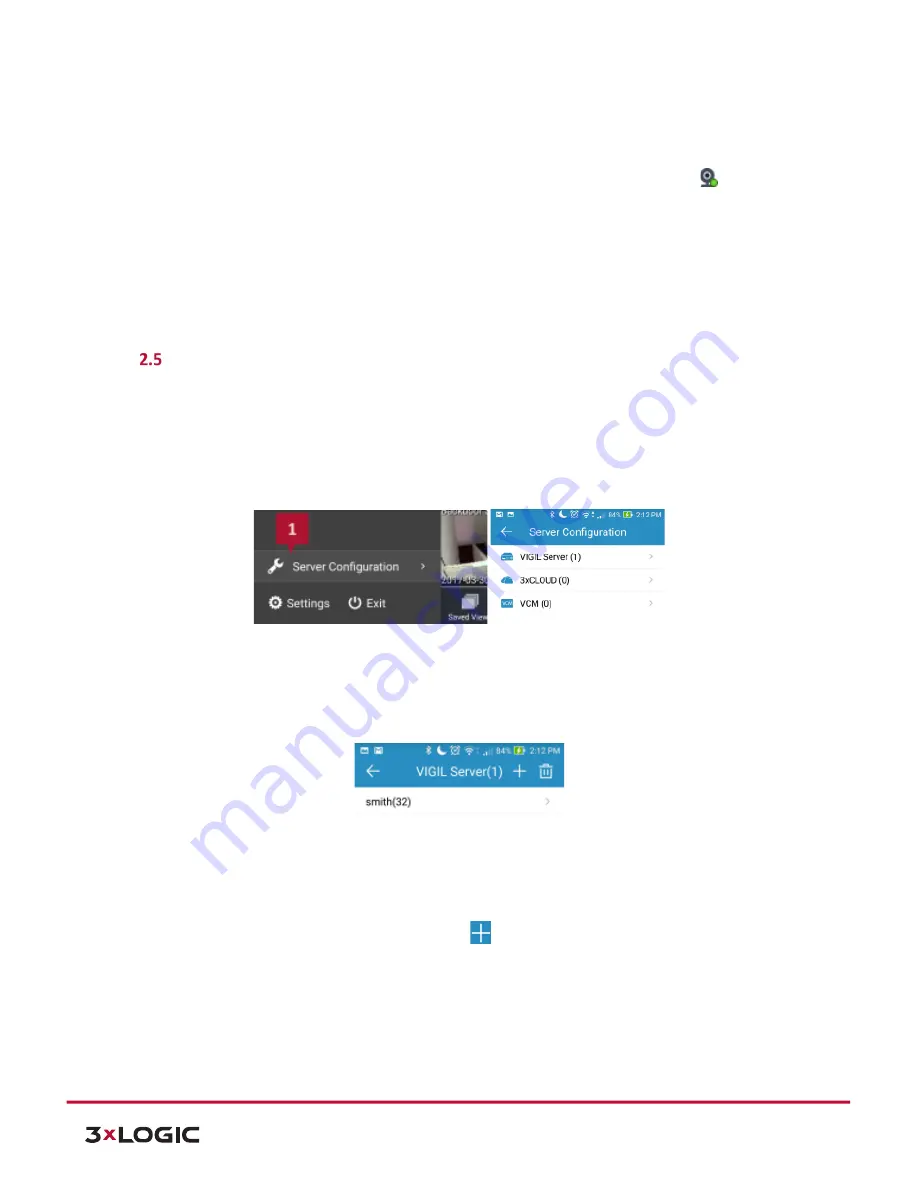
V-Series Camera Quick Start Guide |
VX-3V-ID-RIAWD
12000 Pecos St., Suite 290, Westminster, CO 80234 | www.3xlogic.com | (877) 3XLOGIC
10
6.
If the test is successful, then VIGIL Client can successfully communicate with the Server. Click
OK
at the
bottom of the
Add Server
window after configuring all required fields to save the new Server to VIGIL
Client. For more information on configuring VIGIL Servers, please see
Section 5.1
of the VIGIL Client
Users Guide.
NOTE:
The camera will be visible in the Client treeview and will be represented by a
icon. The
camera video stream can be added to the VIGIL Client viewer in the same manner as VIGIL Server
cameras; Simply extend the camera’s drop-down menu and double click the icon to add it to the
viewer. Alternatively, a user can drag-and-drop the camera stream icon into the desired frame of
the VIGIL Client viewer.
For more information on configuring VIGIL Servers/V-Series All-in-One camera in VIGIL Client, please see
Section 5.1
of the VIGIL Client Users Guide
Remote Monitoring and Viewing - Adding a V-Series Camera to 3xLOGIC View Lite II
Mobile (Android and iOS)
Steps:
1.
To interface a V-Series camera with 3xLOGIC’s View Lite II mobile app, launch the View Lite II app on
your mobile device (Android OS is pictured in the below screenshot, however, the process is identical
in the iOS version).
2.
Open the
Options
side menu and select
Server Configuration
. The Video Source list will display.
Figure 2-2
Opening Video Source Menu
3.
Select VIGIL Server. VISIX V-Series devices are considered edge recording devices, and thus are
recognized as their own VIGIL Server within View Lite II. The VIGIL Server window will now deploy. A
menu of all VIGIL Servers already interfaced with View Lite II will be visible.
Figure 2-3
:
Adding a Video Source - Add Video Source
4.
To add a new instance of a video source, tap the
icon.
5.
Enable
VIGIL Connect
.
Alternatively, if you wish to use traditional network connection criteria, leave
VIGIL Connect
disabled and enter in an
IP/DNS Name
and
Port
info (if using standard network
connection criteria, also ignore step 6 of these instructions) for the device.
6.
Enter in the VIGIL Connect alias for the desired VISIX V-Series camera (VSeriescam1 used in the above
example).












