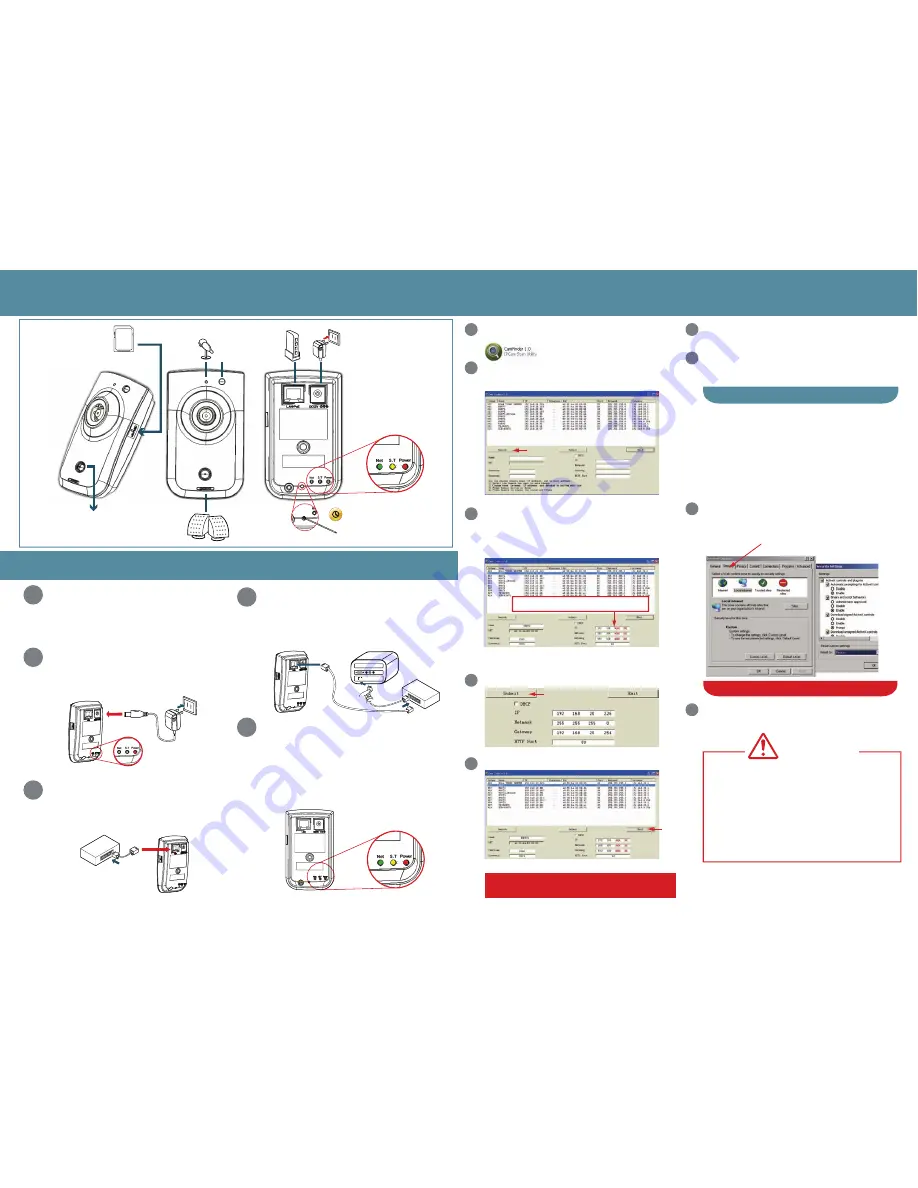
Connection diagram
Step1
Camera settings
Step
2
Change the Internet Explorer
settings
Step
3
●
Click
Search
to find the IP CAM on the LAN.
Note:
If this software cannot run successfully, check that it is not
blocked by an anti-virus software or firewall.
Execute the
Cam Finder.exe
file from the supplied CD.
Start
1
Search for the product from your LAN. The default IP
setting
192.168.0.20
appears on the screen.
Find the camera (Search)
2
When you find the camera, click it and the settings
appear on the right side. You can change the settings
for the new network environment as you need.
Changing the IP address and related
settings for the network environment
3
Submit data (Submit)
4
●
Click
Submit
to apply the new settings.
Confirmation
5
●
Click
Exit
to quit, after all chages have been confirmed.
Open the IE browser
↓
Tools
↓
Internet Options
↓
Security
↓
Custom Level
Steps
Note: This product supports IE 6.0 or above.
●
Check that the security level is Level II.
Bring Up Your IE browser.
Start
1
Make sure that Level II, the commonly used default
security level, is set for the security.
Check
2
Make sure that Level II, the commonly used default security
level, is set for the security.
Select “medium” for security
3
Click
OK
to quit.
OK
4
●
Enter the settings for the new network
environment you need.
- Page 1 -
- Page 2 -
Connect the product to the switch hub and PC.
• You have to enter a new settings in the IP Netmask and
Gateway fields and keep the settings in other fields
unchanged.
Prepare the product, your PC and switch hub
ready for connection.Make sure that your PC
has a LAN port available for connection to the
network cable of the product.
Attention
1. Please refer to user manual for more detailed
explanation of the hardware installation.
2. Where no switch hub is available, you can
search and set up the camera using the
network peering approach.
However, you may need a jumper and need to
change the LAN configuration on your PC for
this purpose. It is recommended to request a
qualified engineer for the connection or execute
the network peering referring to the user's
manual .
Prepare the product, your PC and
switch hub ready for connection.
1
Prepare the product, your PC and switch hub
ready for connection.Make sure that your PC
has a LAN port available for connection to the
network cable of the product.
Connect the switch hub to your PC
(as shown in the figure).
4
Turn on the power of the PC and hub.
Turn on the power.
5
Connect the product to the switch
hub (as shown in the figure).
3
Connect the product to the power
source (as shown in the figure).
2
Connect the with your power adaptor directly.
The Power Led Indicator will light when the
power on.
Use a network cable and plug it in the LAN port of the
product. Plug the other end of the cable in the LAN
port of the hub.
After you have finished install the product.
* Please check if it is ready to use by the Led indicator
as below:
NET
It will light in green when the network is
connected.
STATUS
It will light in yellow when any event triggered.
POWER
It will light in red when the power on.
●
HUB
●
Micro SD Card
●
PIR Sensor
●
MIC
●
Illumination
LED
●
Power
●
Speaker
●
Reset Button
●
Led Indicator
5 seconds
●
Power
●
HUB
●
HUB
●
PC
●
Led Indicator




















