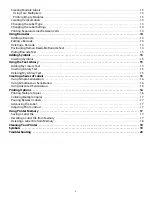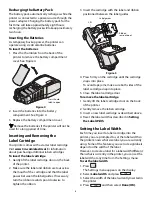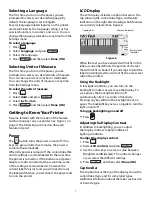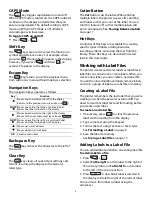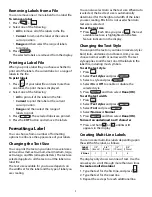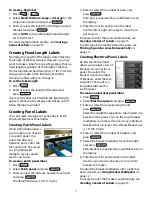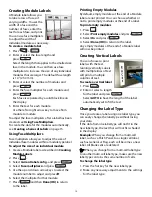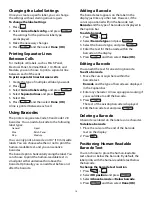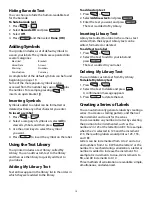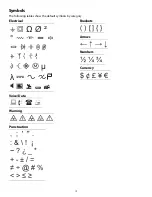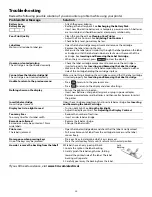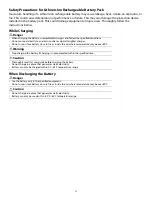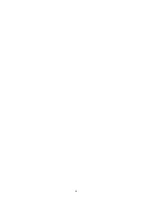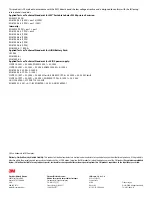12
To print separator lines between the breakers, see
Printing Separator Lines Between Cells
on
page 14.
Using Breaker Multipliers
Breaker multipliers allow you to adjust the size of
individual breakers within an Electrical Panel label.
To adjust the size of an individual breaker
1. Create an Electrical Panel label as described in
Creating Electrical Panel Labels
.
2. Press
.
3. Select
Current label config.
and press
.
4. Select
Breaker multipliers
and press
.
5. Use the up and down arrow keys to select the
breaker number to adjust and press
.
6. Select the multiplier for that breaker.
7. Press
and
then
Done (OK)
to
return to the label.
Printing Empty Breakers
By default, empty breakers at the end of an
Electrical Panel label are not printed. You can
choose whether or not to print empty breakers at
the end of a label.
To print empty breakers
1. Press .
2. Select
Print empty breakers
and
press .
3. Select
On
and press
.
4. Select
Done (OK)
to return to the label.
Any empty breakers at the end of an Electrical
Panel label will now be printed.
Creating Block Labels
You can create two types of block labels: Terminal
Block and 110-Block labels.
Creating Terminal Block Labels
A Terminal Block label is
very similar to a Patch
Panel label; however, the
text is printed vertically
for each block.
To create a terminal
block label
1. Press .
2. Select
Terminal block
and press
.
3. Enter or select the number of blocks and
press .
4. Enter or select the block width and
press .
The default block width is 0.5” (17.5 mm).
Each block is separated by a solid black line on
the display.
5. Enter the text for each terminal.
Use the up or down arrow key to move from
terminal to terminal.
To create data for the terminal blocks automatically,
see
Creating a Series of Labels
on page 15.
To print separator lines between the ports, see
Printing Separator Lines Between Cells
on
page 14.
Creating 110-Block Labels
You can only print a
110-Block label on 3/8”
(9 mm), 1/2” (12 mm), or
3/4” (19 mm) wide labels.
To create a 110-block
label
1. Press .
2. Select
110-block
and
press .
3. Select the block type and press
.
4. Select
Single row
or
Dual row
and
press .
Each block is separated by a solid black line on
the display.
5. Enter the text for each block.
Use the left or right arrow key to move from
block to block. Use the up or down arrow key to
move from row to row.
To create data for the blocks automatically, see
Creating a Series of Labels
on page 15.
To print separator lines between the blocks, see
Printing Separator Lines Between Cells
on
page 14.
Summary of Contents for PL200
Page 1: ...Portable Labeler PL200 User Guide...
Page 22: ...22...