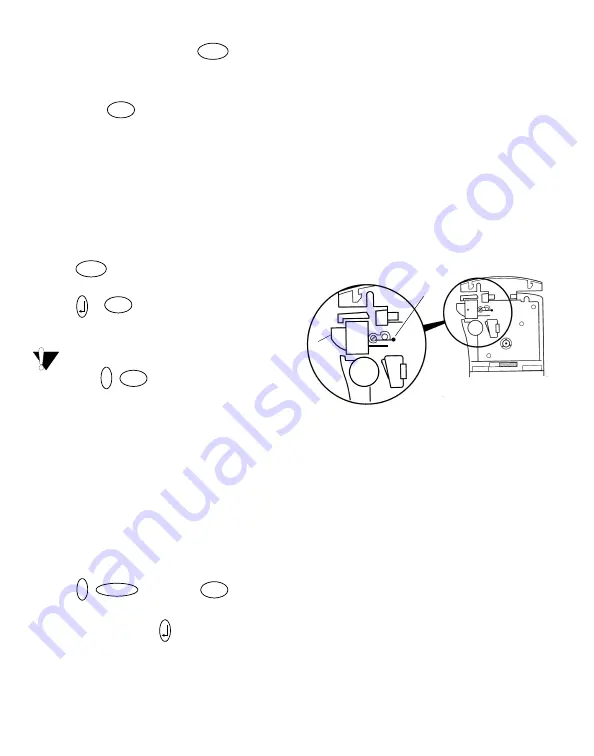
8
Serializing Your Labels
When Serial mode is turned on, the right-most
number in the label text is increased by one each
time you press
.
For example, if the label text is RHO-123 and you
press print three times, three labels would print as
RHO-123, RHO-124, and RHO-125, and the
display would show RHO-126 when the last label is
printed.
To serialize your labels
1. Enter the text for your label including at least one
number.
2. Press
and then use the arrow keys to turn
on serial printing.
3. Press or
to begin printing.
4. Repeat step 3 for each additional label in the
series.
To print multiple copies of the same serialized
label, choose +
and enter the number of
copies of each label to print. See
Adjusting Print Quality (Advanced)
Depending on the label material you choose, you
may need to lighten or darken the print on the label.
Adjusting the print head temperature allows you to
control the print quality (±20). Five temperature
settings are available to adjust the print head
temperature. The default setting is 3.
To adjust the print quality
1. Press +
followed by
.
2. Use the arrow keys to select the print head
temperature
and press .
3. Repeat as necessary until you are satisfied with
the print quality.
Cleaning Your Printer
Your printer is designed to give you long and
trouble-free service, while requiring very little
maintenance.
Clean your printer from time to time to keep it
working properly. Clean the cutter blade each time
you replace the label cartridge.
To clean the cutter blade
1. Remove the label cartridge.
2. Place the tip of a ball-point pen or pencil on the
L-shaped piece as shown in Figure 10, and
press the piece down.
Figure 10
3. While holding the L-shaped piece down, press
and hold the cutter lever to expose the cutter
blade.
4. Use a cotton ball and alcohol to clean both sides
of the blade.
5. Release the cutter lever.
To clean the print head
Clean the print head using the cleaning tool
located inside the label compartment lid.
SERIAL
SERIAL
SPACE
Press in
and hold
Press























