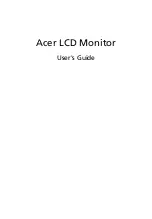4
3M™ MicroTouch™ Display M1500SS User Guide
3M Touch Systems, Inc. Proprietary Information
Chapter 4
Maintenance and Troubleshooting
Maintaining Your Touch Display............................................................................29
Touch Sensor Care and Cleaning ............................................................................29
Display Installation Problems .................................................................................30
Troubleshooting the Touch Sensor..........................................................................31
Power Management.................................................................................................31
Regulatory Agency Approvals ................................................................................32
CE Conformity for Europe......................................................................................33