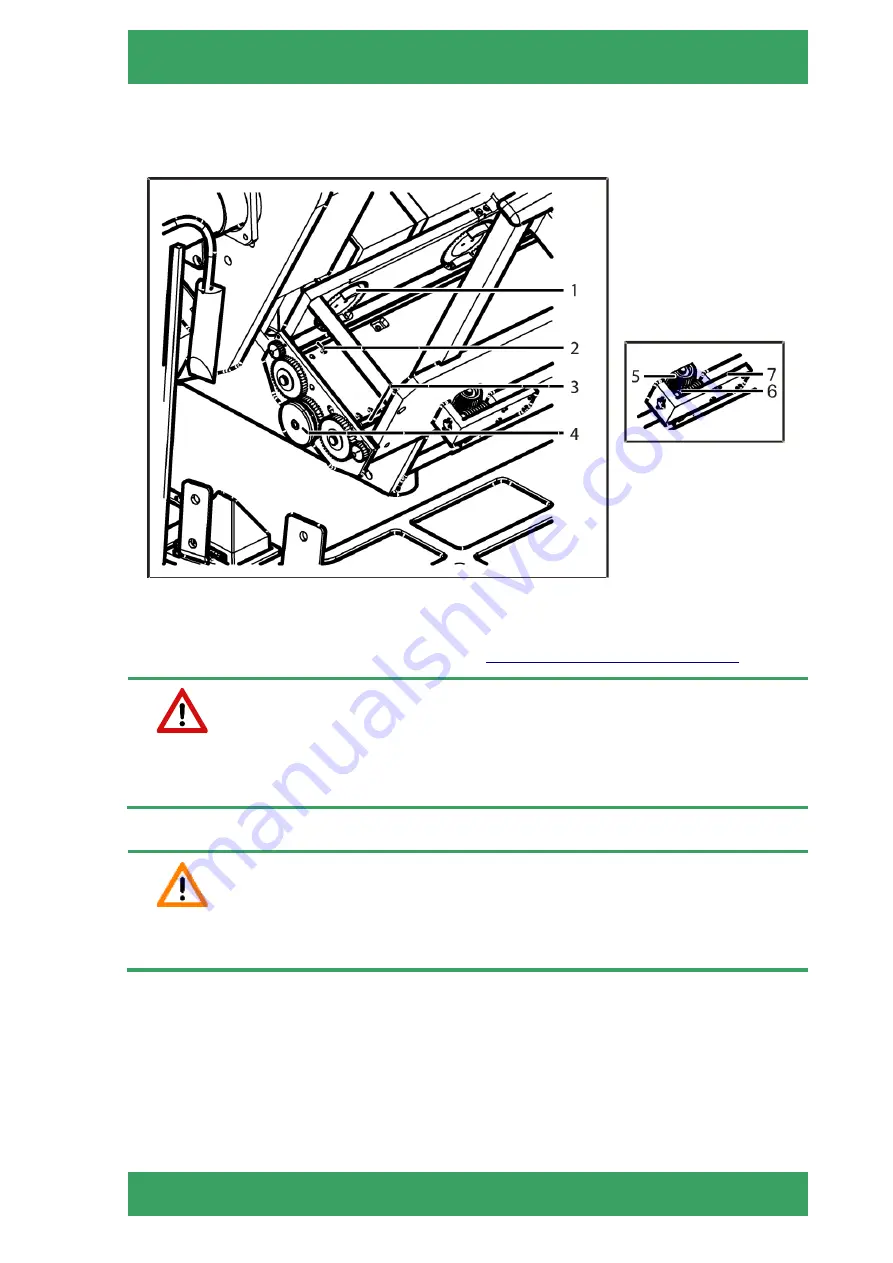
PANNORAMIC® SCAN RX 1.1
TROUBLESHOOTING AND MAINTENANCE
NOVEMBER 18, 2021
157
FOR RESEARCH USE ONLY. NOT FOR USE IN DIAGNOSTIC PROCEDURES.
9.5.4
Removing the magazine from the transporting system
Figure 134. Removing a magazine
1.
Remove the protective covers (see chapter
9.5.1 Removing the Protective Covers
Warning!
Crush hazard! Remember to stop the running digitization
process, terminate the software
session and turn off the power supply before removing a jammed magazine.
Caution!
Check that the magazine is not tilted, so that it rests on both of the horizontal guide rails.
2.
If the magazine is in horizontal position, tilt plate
(7)
with the drive assembly for
horizontal magazine drive motion to the front far enough for the driving gear
(5)
to
disengage from the driving worm gear
(6)
.
3.
Push the magazine on the guide rails
(2-3)
to the left or to the right to remove it from the
transporting system.






















