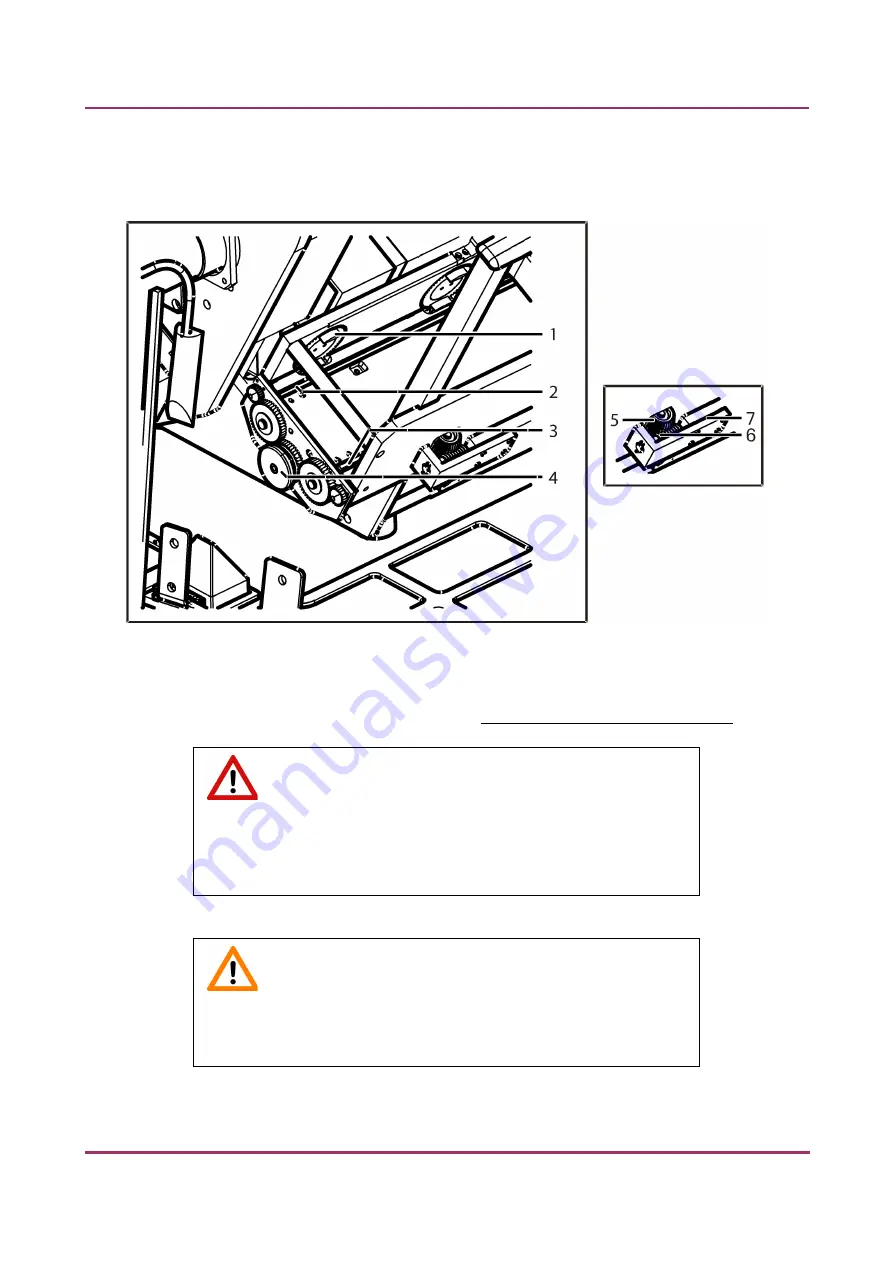
Pannoramic SCAN II 2.2.0 User’s Guide
6.4.4 Removing the magazine from the transporting
system
6.4.4 Removing the magazine from the transporting system
Figure 85 – Removing a magazine
1. Remove the protective covers (see chapter
6.4.1 Removing the protective covers
).
Warning!
Crush hazard! Remember to stop the running digitization
process,
terminate the software session and turn off the power supply before
removing a jammed magazine.
Caution!
Check that the magazine is not tilted, so that it rests on both of the
horizontal guide rails.
January 24, 2020 - Rev. 2
3DHISTECH Ltd.
143(156)




























