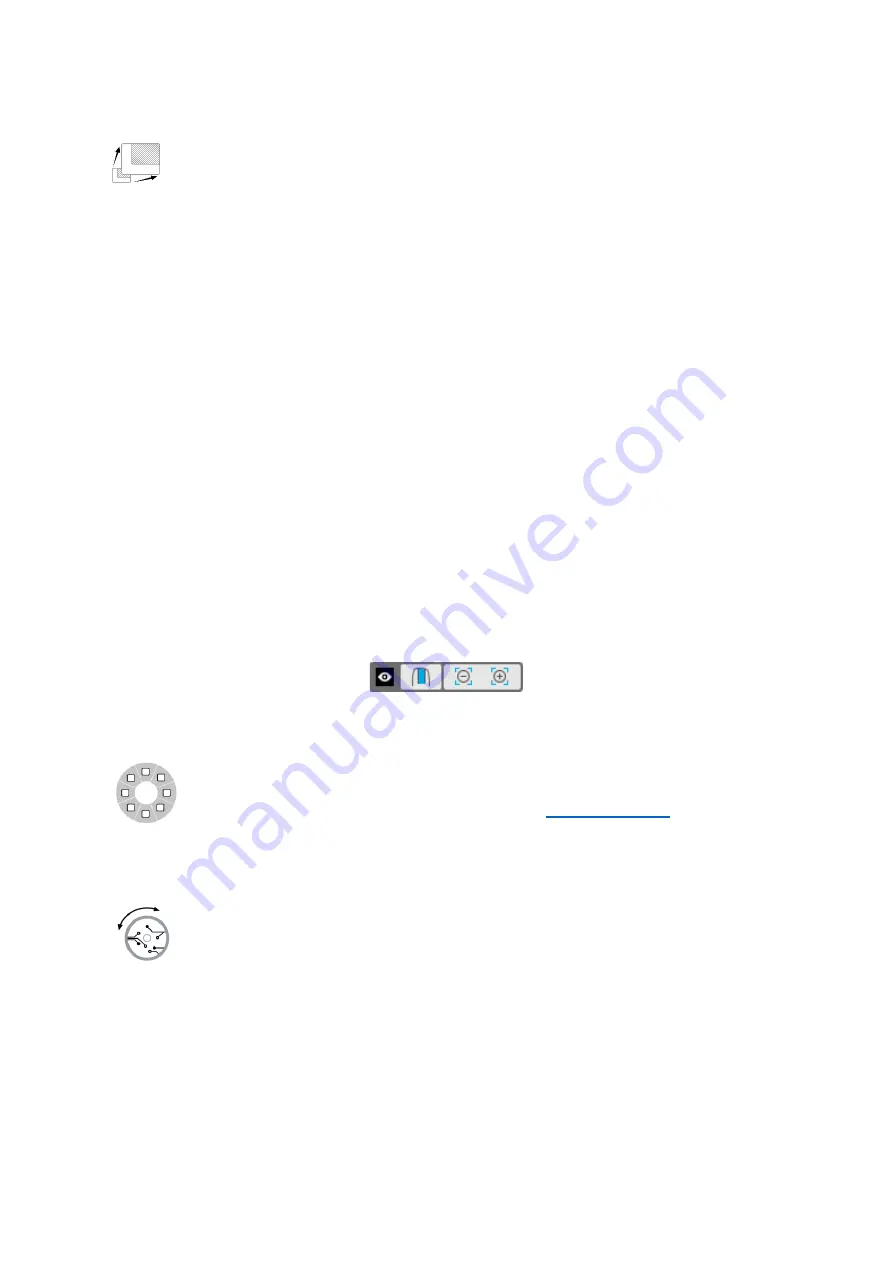
3Dconnexion CadMouse Pro | 5
Thumb Buttons
Your CadMouse Pro comes with two Thumb Buttons, which help you navigate in CAD as well as in other
applications. The CadMouse instantly recognizes the applications you are using, as well as their environments,
and automatically assigns commands to the Thumb Buttons.
Functionality of the Thumb Buttons in the following applications and environments:
CAD applications: Press the Thumb B
uttons to zoom in and out of the cursor’s position in your drawing or 3D model; fine tune
the zoom level by continuing to keep the corresponding button pressed.
Text or spreadsheet applications: Use the Thumbs Buttons to quickly jump to the beginning or end of a document.
Internet browsers: While browsing you can easily jump forward or backward between web pages with the Thumb Buttons.
Other applications: Facilitate your work and use the 3Dconnexion Settings to assign your most frequently used commands to
the Thumb Buttons.
Note: The 3Dconnexion driver (3DxWare) is needed to utilize all the functions of the CadMouse Pro.
On-Screen Display
The On-Screen Display (OSD) provides a convenient visual reminder of the commands assigned to the Middle Mouse Button
and the Thumb Buttons. After installing the driver, the OSD of the CadMouse Pro is hidden by default. To enable the OSD, open
the 3Dconnexion Settings, select the CadMouse Pro, click on Buttons, and activate the checkbox Always show On-Screen
Display. You can easily drag and drop the OSD to a different position, where it is more convenient (e.g., on the taskbar near the
systray). A click on the OSD opens the button mapping panel.
Radial Menu Button
Located between the Mouse Wheel and the status LED you will find the Radial Menu Button of your CadMouse
Pro. Clicking it opens an application or environment-specific radial menu, giving you access to your favourite
commands with a simple mouse gesture. Learn in the section
Creating Radial Menus
how to easily create
your own radial menus for any application.
Mouse Wheel
The Mouse Wheel allows for both precise click-by-click zooming in CAD applications, as well as adjustable
smart scrolling speed with inertia for fast but precise skimming of long documents or web pages.
The Mouse Wheel provides two scrolling modes:
High Speed Mode: Flick the mouse wheel once to scroll quickly across multiple pages (approximately 3 pages). Simply flick
the mouse wheel again immediately afterwards, to increase the scrolling speed.
Low Speed Mode: To smoothly scroll through a document and read it at the same time, first flick the mouse wheel once, then
rotate it (click by click) before the document stops to continue scrolling.
Move the mouse wheel by one increment in the oppositive direction to stop scrolling.












