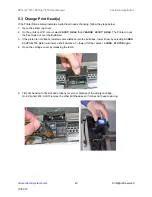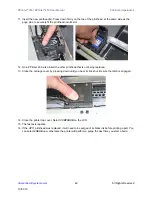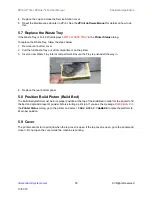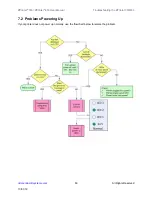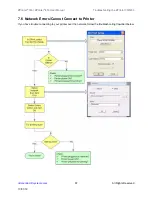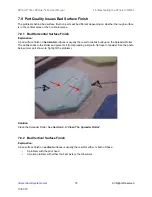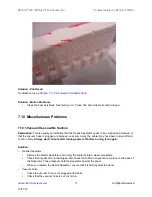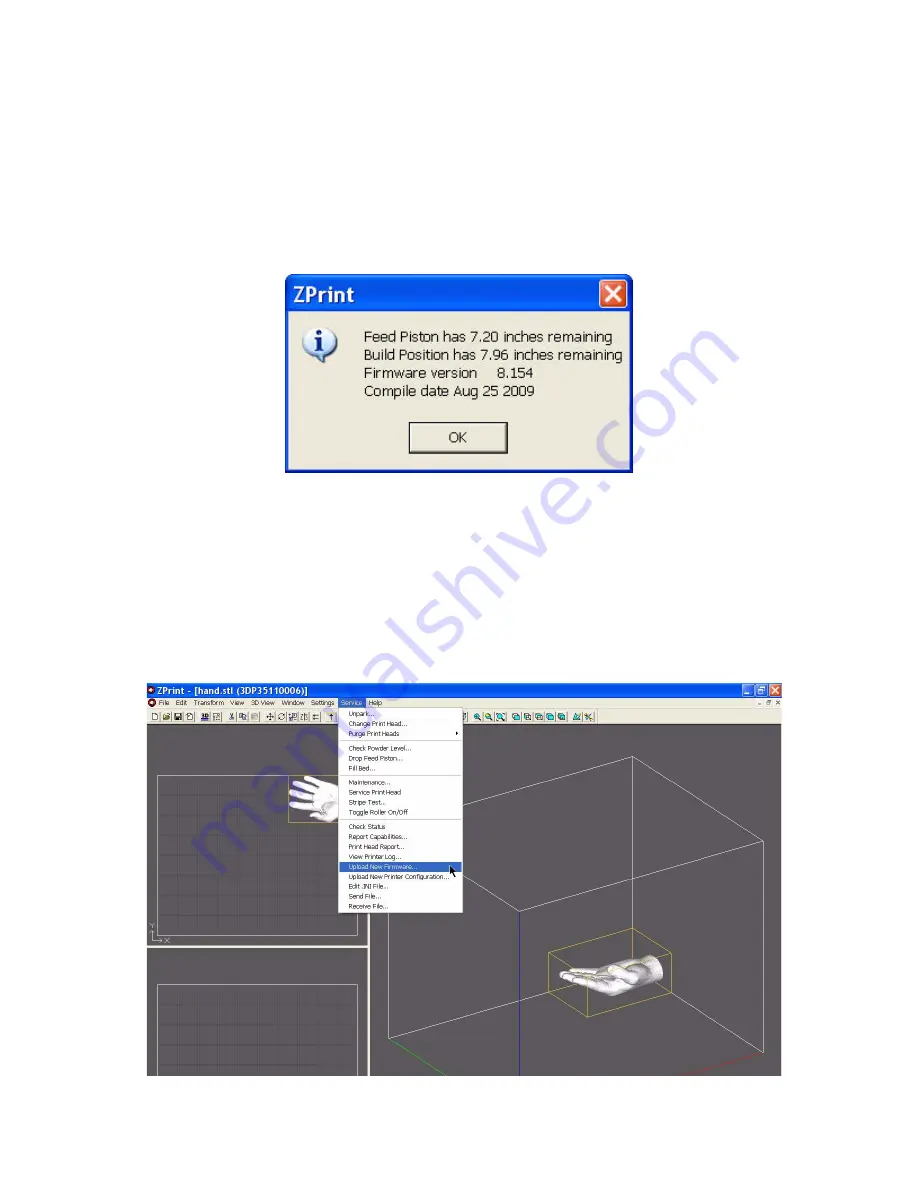
ZPrinter
®
350 / ZPrinter
®
450 User Manual
Printer Maintenance
56
All Rights Reserved
10/31/12
6.6 Upgrading The Firmware
At some point it may be necessary to upgrade the firmware that resides in your printer. You should only do
this when instructed to by your local Service Provider or by 3D Systems Service.
1.
Open ZPrint and select the printer you will be upgrading. Make sure the printer is powered up and
online.
2.
In ZPrint, select Service > Check Status to see which version of Firmware is installed on your printer.
3.
If you need to upload Firmware, do the following:
•
Go to 3DS Central and find your printer in the Products section. Then, on your printer’s page, click
on Firmware and download the firmware to your desktop.
•
The firmware will be in a compressed format (zip). Unzip the file.
•
In ZPrint, select Service > Upload New Firmware.
•
In the dialog that opens, navigate to the file on your desktop.
•
Double-click on the file. The new firmware will upload to your printer. This may take a few minutes.
Note - Do not turn off power to the ZPrinter 350 / ZPrinter 450 during this time.