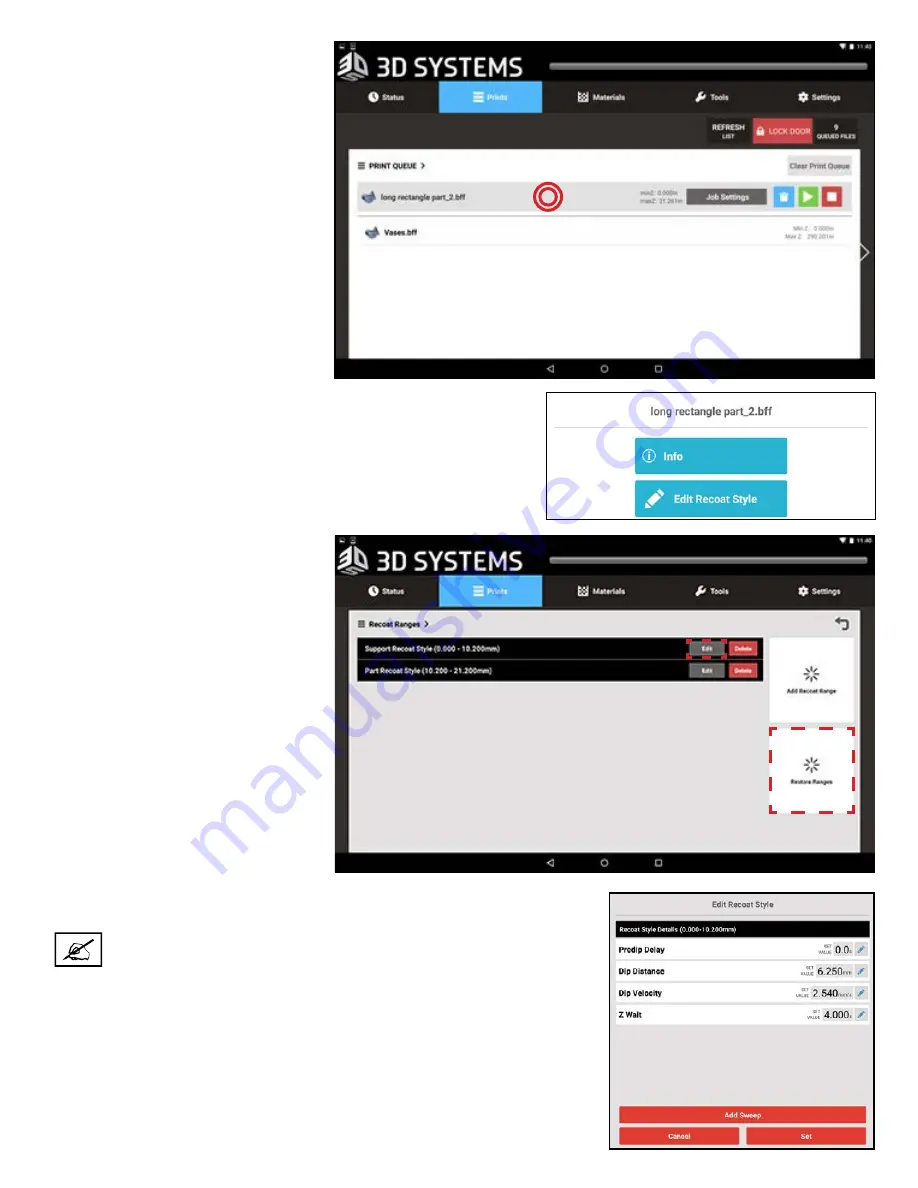
3D Systems, Inc.
44
2. To access the Recoat Parameter
Modifications on-the-fly Wizard
while the machine is idle, tap the
file in the
Print Queue
screen.
a. Tap the screen as shown
at right. “Job Settings”
does not contain the same
options.
b. Any job can be selected this
way and the settings can be
saved for later.
3. When you select the build using either method, you will see the
screen at the right. Select
Edit Recoat Style
to access the wizard.
Selecting
Info
will show the BTE information for that build.
4. The wizard will then open.
5. From here, the user may open
existing recoat styles and make
adjustments. The user can also
add recoat style ranges and
sweeps to existing recoat styles.
6.
All modifications can be reverted
by selecting
Restore Ranges
.
7. When you tap the
Edit
button next to
Support Recoat Style
, you will see the
dialog window at the right.
NOTE: It is not recommended to add sweeps to this range .






























