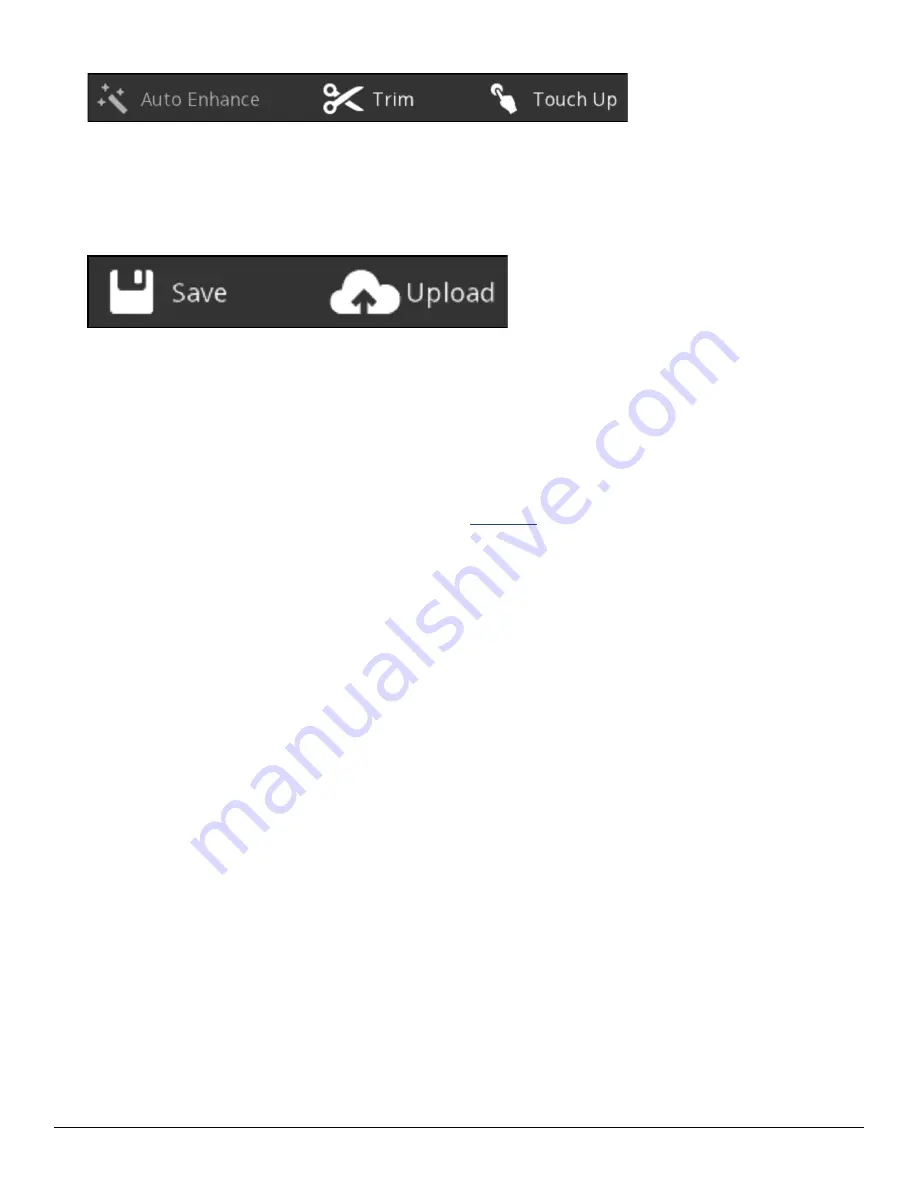
3D Systems, Inc.
9
• Enhance tools
▪
To automatically enhance brightness, contrast, and clarity in your scan, tap
Auto Enhance
.
▪
To remove unwanted areas, tap the
Trim
tool and drag your finger to draw a line that defines the area you want to slice away.
The tool always removes the smaller of the two pieces and deletes the smaller mass. Tap
Trim
again to turn off the tool.
▪
To improve the look of the scan, tap
Touch Up
, and drag your finger over the area you want to improve. Tap
Touch Up
again to
turn off the tool.
• Share tools
▪
To save your scan to your iPad, tap
Save
. You can save the scan as an STL, PLY, or OBJ file format; the formats will work in
any 3D modeling software.
▪ To access your saved scan file and transfer it to your computer:
a. Connect the iPad to your computer.
b. Open iTunes.
c. Click the
Apps
tab, and then select
iSense
.
d. Under
iSense Documents
, select the file, and then click
Save to
.
e.
Select a folder on your computer where you want the file to be located.
▪
You can upload your scan in order to share and cloud print on
Cubify.com
:
a. Tap
Upload
.
b. Log in to your Cubify account.
If you don’t already have an account, tap
SIgnup
, at the top of the screen, and complete the registration process.
c. After your account has been authorized, enter a
Name
for the file, and an optional
Description
.
d. Click
OK
.
A message is displayed, informing you that your model was uploaded successfully.
e. Click
OK
.
▪
The design will be put on your Shelf, which is your personal gallery for organizing your designs. You can specify whether your
Shelf is public or private. You can also specify the privacy settings on a per-design basis.
Help menu
The Help menu provides the following options:
•
About - shows information about the iSense scanner and software.
•
Acknowledgments - displays information about copyrights and contributor acknowledgments.
•
Controls - shows the navigation gestures screen.
•
Device Info - lists information about the battery, serial number, firmware revision, and hardware revision for your iPad.
•
Tutorial - shows on-screen tips for each step of the scanning process.
•
User Guide - displays a PDF of the iSense User Guide.
Summary of Contents for iSense
Page 13: ...3D Systems Inc 13 ...














