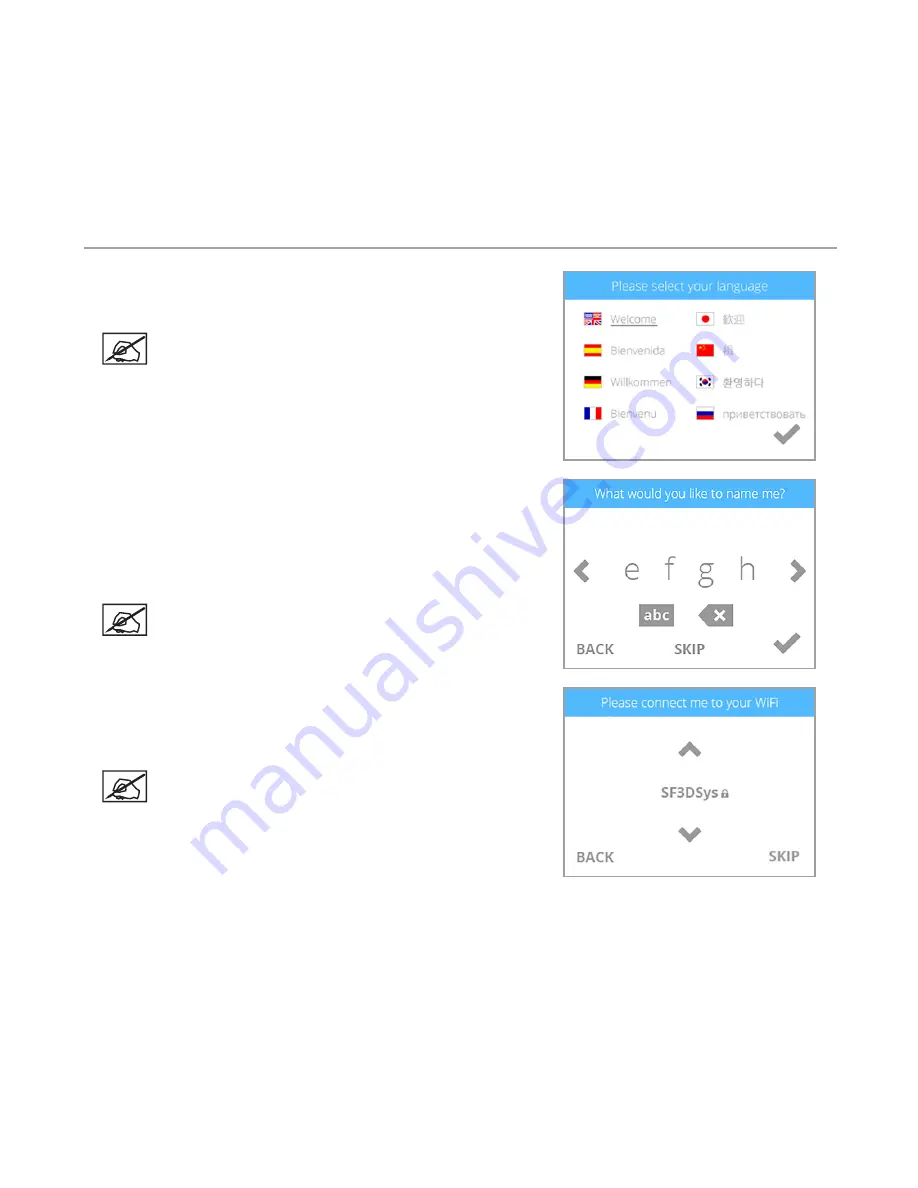
7
SETTING UP AND ACTIVATING YOUR CUBE
1.
Select your language. Press the
checkmark
to confirm
your selection.
NOTE: The selected language will be indicated.
2.
Enter a name for your printer. Scroll through the letters
by pressing the arrow symbols on each side of the
screen. Select the letters to spell out the name. Select
the
checkmark
to confirm your choice. If you do not
wish to name your Cube, select
SKIP
to continue.
NOTE: The
abc
button toggles between
lowercase letters, uppercase letters and
numerals.
3.
Connect your printer to your network. Use the up or
down arrows to scroll to your network choice. Select the
desired network.
NOTE: The printer can also connect to an ad
hoc network, a decentralized network that
connects a local computer to the printer with
a wireless connection. Refer to the User Guide
for more information about connecting to an ad
hoc network.











































