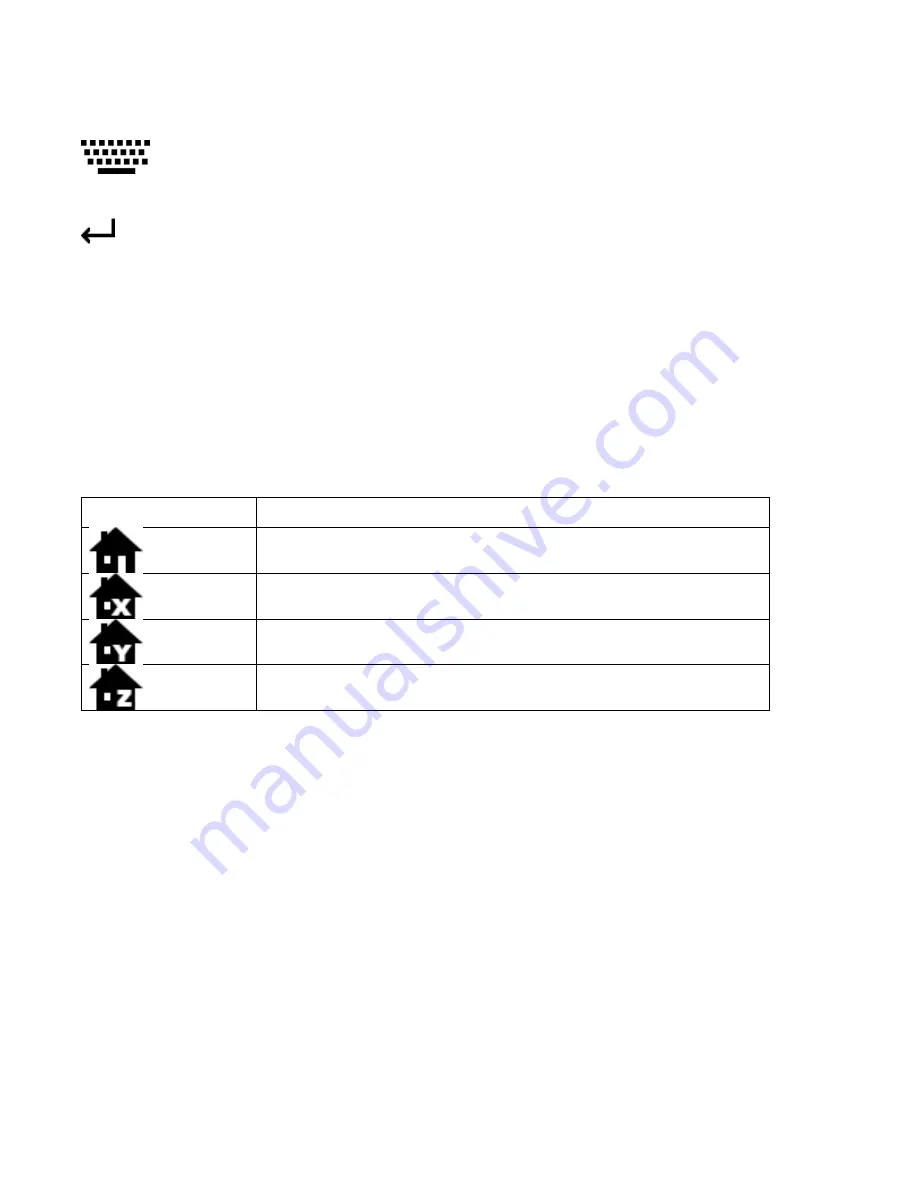
3D Platform
WorkSeries Quick Reference Guide
Revision: B
Date: November 13, 2017
3DP-DOC-006 (11-2017)
www.3dplatform.com
pg. 3 of 8
Connecting to the Web Interface
1.
After finishing Wi-
Fi connection setup, navigate to the “Console” tab on the touch screen.
2.
Select the keyboard symbol at the top of the touch screen.
3.
Type
M552
into the keyboard.
4.
Press the Enter symbol to run the command.
Read the output for the IP address of the machine (Example: 172.27.10.13).
5.
On your computer or mobile device, open a web browser and go to the IP address from the previous step.
6.
If the web interface prompts for a password, e
nter “
3DP
.
”
Homing the Machine
On initial machine startup perform the following steps
after
verifying the home sensors are fully operational using the
procedure in the 3D Platform WorkSeries User Manual.
1.
Locate the home symbol on the touch screen for the axis you wish to home and press one time.
Symbol
Function
Home all axes
Home X-axis only
Home Y-axis only
Home Z-axis only
Note:
Can only be performed when X and Y axes are at the home position
2.
Verify the axis moves to the home position properly.
IMPORTANT:
Monitor machine during initial homing to ensure axes do not travel past home sensors. Overtravel
may result in machine damage. If overtravel occurs, immediately press the emergency stop and contact your reseller
or 3D Platform support team at support.3dplatform.com.
Heating the Bed & Extruders
Active Temperature
When heating the nozzles or bed the active temperature is the temperature at which you wish to print.
From the Touch Screen
1.
On the touch screen, select the Active button for EXT1.
2.
Using the different levels, increase or decrease the temperature as necessary.
3.
Push the Set button.
4.
Then click on the EXT1 symbol. This will activate the heater and the temperature reading will turn red.



























