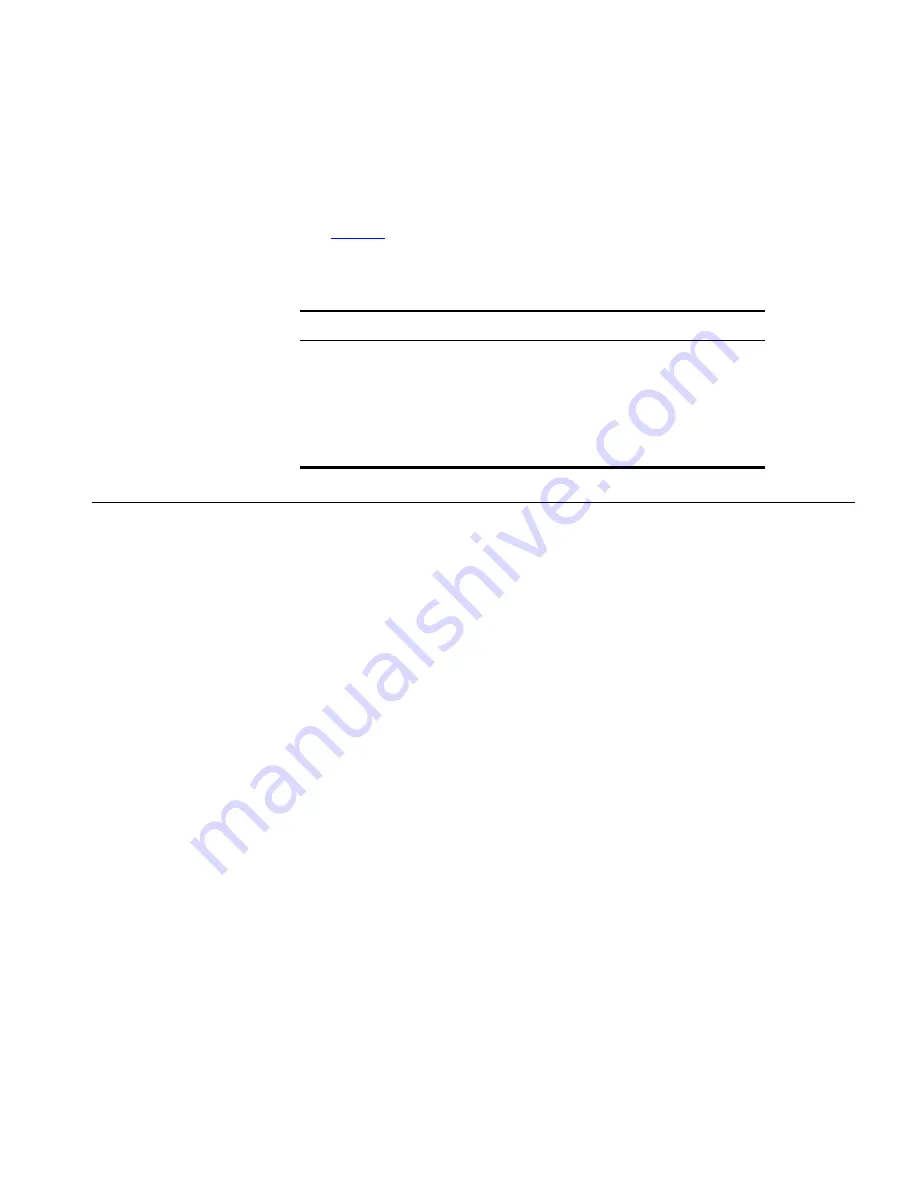
How does a Device Obtain an IP Address and Subnet Mask?
63
This type of IP Address operates on a subnet mask of ‘255.255.0.0’.
See
Table 4
for an example about how a network (only four computers
represented) and a Access Point might be configured.
Table 4
IP Addressing and Subnet Masking
How does a Device
Obtain an IP
Address and Subnet
Mask?
There are three different ways to obtain an IP address and the subnet
mask. These are:
■
Dynamic Host Configuration Protocol (DHCP) Addressing
■
Static Addressing
■
Automatic Addressing (Auto-IP Addressing)
DHCP Addressing
The Access Point contains a DHCP server, which allows computers on
your network to obtain an IP address and subnet mask automatically.
DHCP assigns a temporary IP address and subnet mask which gets
reallocated once you disconnect from the network.
DHCP will work on any client Operating System such as Windows
®
95,
Windows 98 or Windows NT 4.0. Also, using DHCP means that the same
IP address and subnet mask will never be duplicated for devices on the
network. DHCP is particularly useful for networks with large numbers of
users on them.
Static Addressing
You must enter an IP Address and the subnet mask manually on every
device. Using a static IP and subnet mask means the address is
permanently fixed.
Auto-IP Addressing
Network devices use automatic IP addressing if they are configured to
acquire an address using DHCP but are unable to contact a DHCP server.
Automatic IP addressing is a scheme where devices allocate themselves
Device
IP Address
Subnet Mask
PC 1
192.168.100.8
255.255.0.0
PC 2
192.168.201.30
255.255.0.0
PC 3
192.168.113.155
255.255.0.0
PC 4
192.168.002.230
255.255.0.0
Access Point
192.168.002.72
255.255.0.0
Summary of Contents for OfficeConnect 3CRWE41196
Page 6: ......
Page 10: ...10 ABOUT THIS GUIDE ...
Page 20: ...20 CHAPTER 2 HARDWARE INSTALLATION ...
Page 25: ...Accessing the Wizard 25 Figure 10 Welcome Screen Figure 11 Wizard Screen ...
Page 68: ...68 APPENDIX C TECHNICAL SPECIFICATIONS ...
Page 87: ......
















































