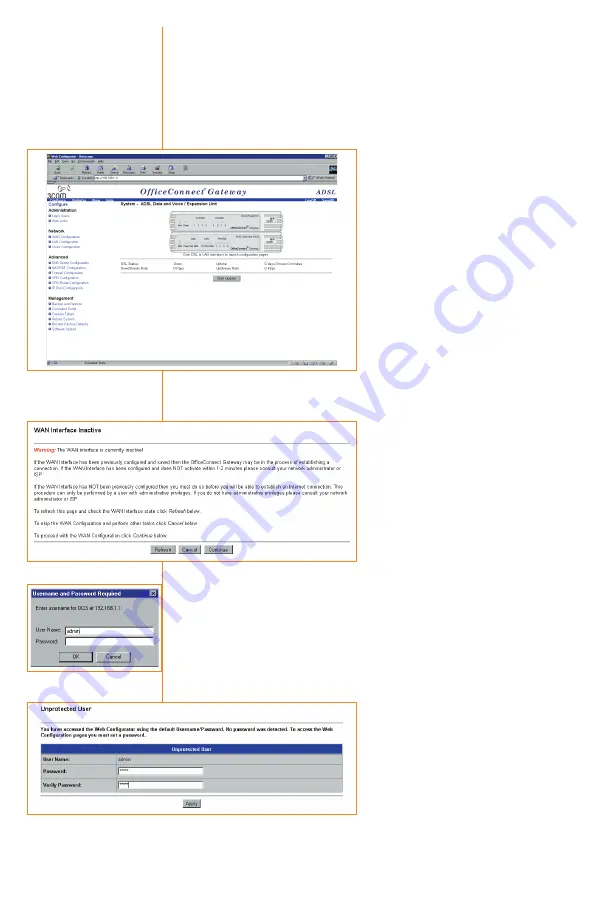
5
Configure
the Gateway
The following procedure describes how to initially configure the
Wide Area Network (WAN) interface settings for your
OfficeConnect Gateway or re-configure them after resetting the
unit to its factory default settings.
Using a web browser on your PC, launch the OfficeConnect
Gateway home page by entering the OfficeConnect Gateway’s
default IP address, 192.168.1.1.
If after the initial connection the
OfficeConnect Gateway
home
page (Fig 3) is displayed, then
the WAN interface has already
been configured for you.
Congratulations, your
OfficeConnect Gateway is
successfully configured and is
ready for use.
If the
WAN Interface Inactive
message is displayed (Fig 4), your
first step is to create a password protected admin account and
configure the WAN interface.
Click Continue to proceed.
The system will display the
Username and Password Required
window (Fig 5) and prompts for
Username and Password. (Note:
The User Name and Password
entries are case-sensitive.)
The default value for the User Name is
admin
. There is no
default Password value. Enter admin in the User Name field and
leave the Password field blank (no entry). Click OK.
The system will display the
Unprotected User
window (Fig 6). You
need to assign a Password for your User Name (admin). This
window is displayed when the OfficeConnect Gateway Web
Configurator is accessed using
the system’s default password;
such as during the initial config-
uration of the unit or after the
factory default settings have
been restored.
Click
Apply
and the WAN Interface Configuration screen will
appear. Continue on to the WAN Configuration section on page 6.
Figure 4
Figure 5
Figure 6
Figure 3
















