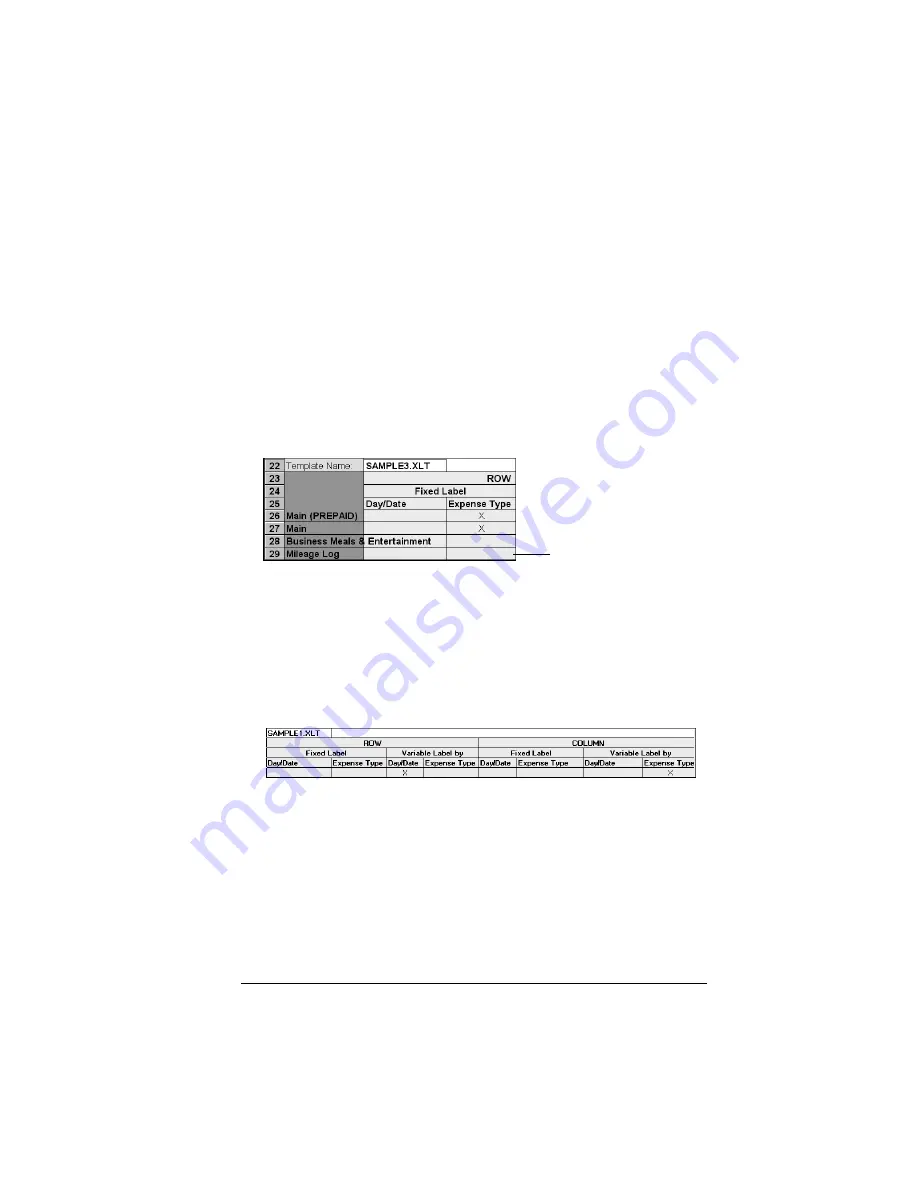
Appendix C
Page 199
5. Scroll down to a blank area of the Maptable.xls file (below the rows
used for Sample4.xlt), and click on a row number to select a blank
row.
6. From the Edit menu, choose Paste. A copy of the rows you selected
in step 3 is pasted into the Maptable.xls file.
7.
Name the table.
In the cell immediately to the right of the cell entitled
Template Name, enter the
exact
file name of your custom Expense
Report template.
8.
Define the number of Sections.
Each row in a table defines how your
organizer data will be placed in a Section of your custom Expense
Report. Note that the prepaid portion of a section has its own row
and counts as a separate section for map table purposes,
even
though it is not a separate section in your template
.
You may add or delete rows as necessary so that the total number
of rows corresponds to the number of Sections in your custom
Expense Report. To clear all of the existing settings in a row, click
to select the row and press Ctrl+Delete. Name each row to
correspond to a Section of your custom Expense Report.
9.
Determine the Label settings.
The orientation of the data fields (Row,
Column) appears in the yellow section of the table.
Determine whether the
Rows
will contain expense or date
information, and place an “x” in the appropriate cell. When you do
this, you also define whether the label is Fixed or Variable. You can
place only one “x” in the Row section (columns 2–5).
Determine whether the
Columns
will contain expense or date
information, and place an “x” in the appropriate cell. When you do
this, you also define whether the label is Fixed or Variable. You can
place only one “x” in the Column section (columns 6–9).
Table with
four sections
Summary of Contents for III
Page 1: ...Handbook for the Palm III Organizer ...
Page 8: ...Page viii Handbook for the Palm III Organizer ...
Page 10: ...Page 2 About This Book ...
Page 44: ...Page 36 Entering Data in Your Palm III Organizer ...
Page 182: ...Page 174 Setting Preferences for Your Organizer ...
Page 188: ...Page 180 Maintaining Your Organizer ...
Page 200: ...Page 192 Frequently Asked Questions ...
Page 212: ...Page 204 Creating a Custom Expense Report ...
Page 222: ...Page 214 ...
















































