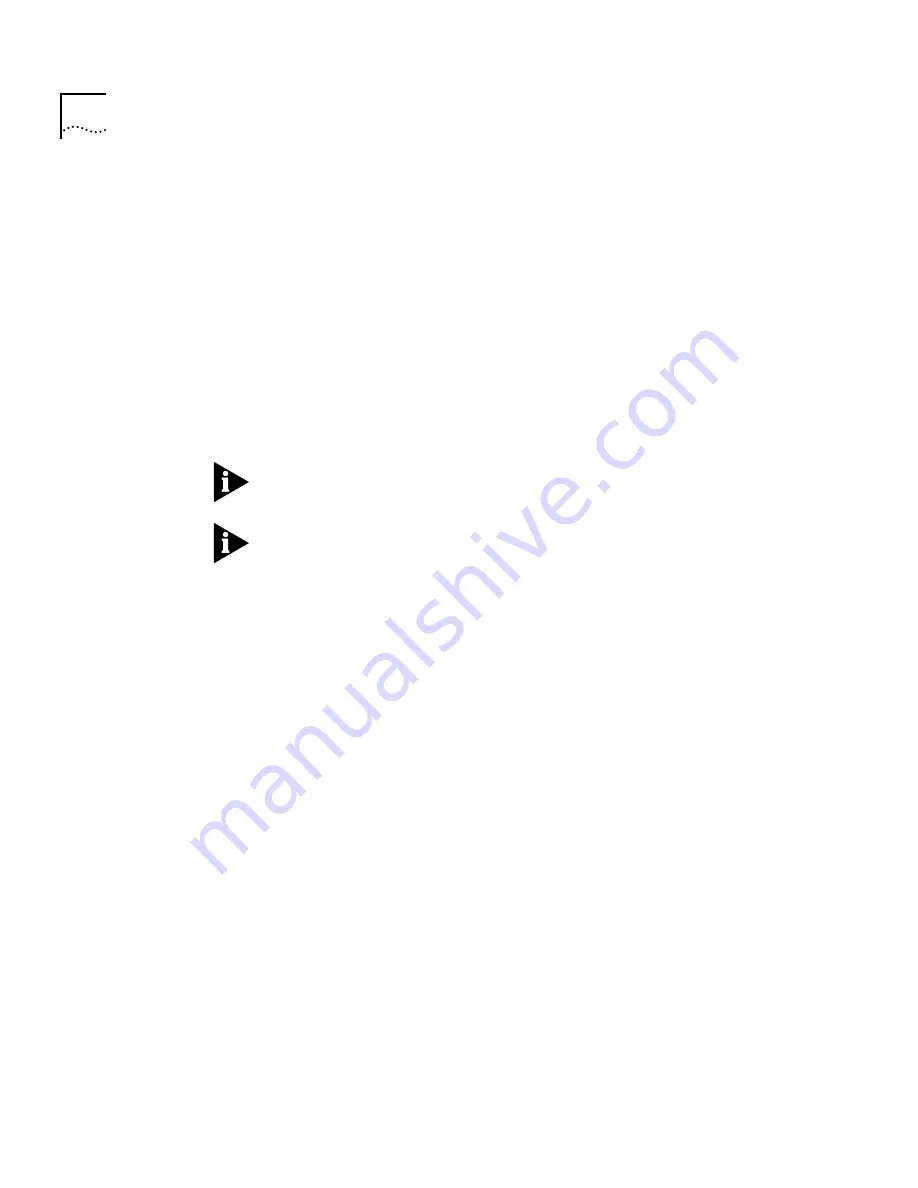
16
7-S
LOT
C
HASSIS
Q
UICK
I
NSTALLATION
G
UIDE
Cable Management Device Preinstallation Guidelines
Before you install any cable management device in a rack, determine
which cable management device rack-mount position is best by
examining the:
■
Location in the rack where you plan to install the chassis
■
Depth of the rack in which you plan to install the chassis
■
Space required for proper ventilation of the chassis
■
Space required for module cables to bend
■
Proximity of other devices in the rack and their installation or
environmental requirements
Install the 7-slot chassis in your rack before you install the cable
management device.
You can install the cable management device only on the preinstalled
chassis rack-mount flanges. Do not install the optional cable
management device on the alternate position chassis rack-mount
flanges. If your rack has a door, you must leave the door open to
provide space for the cable management device.
Installing the Cable Management Device
To install the cable management device for a 7-slot chassis, follow
these steps:
1
Remove the screws from the top open slot position on the right chassis
rack-mount flange and the bottom open slot position (Figure 11).
2
Place the cable management device flush up against the right
rack-mount flange, with the top of the cable management device at
the top open slot position on the chassis rack-mount flange (Figure 11).
The bottom slot of the cable management device aligns with the
bottom open slot of the chassis rack-mount flange.









































