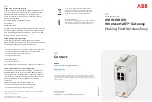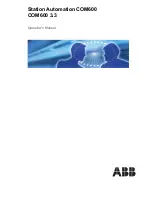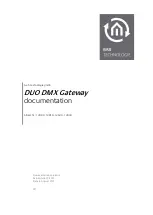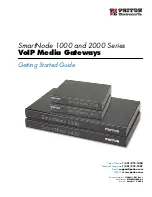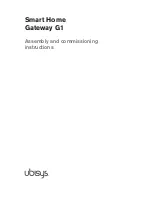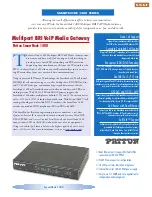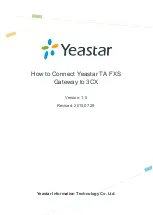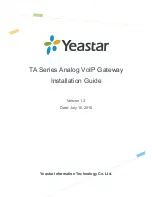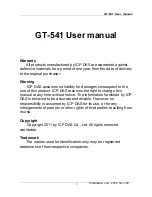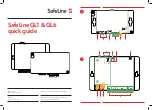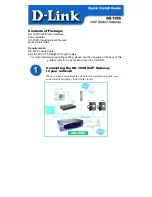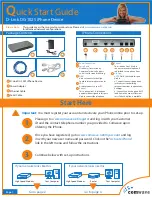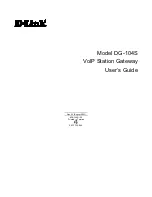You may need to make some changes to the configuration of your computers in
order to communicate with the Gateway.
DSL Users with PPPoE Client Software
If you have PPPoE client software installed on your
computer, you will need to disable it. To do this:
1.
From the Windows
Start
menu, select
Settings
> Control Panel
.
2.
Double click on
Internet Options
.
3.
Select the
Connections
Tab. A screen similar to
Figure 1 should be displayed.
4.
Select the
Never Dial a Connection
option and
click
OK.
You may wish to remove the PPPoE client software
from your computer to free resources, as it is not
required for use with the Gateway.
Obtaining an IP Address automatically
Follow the instructions below for your particular operating system to ensure that
your computers are configured to obtain an IP address automatically.
For computers using
Windows 2000.
1.
From the Windows
Start
Menu, select
Settings >
Control Panel
.
2.
Double click on
Network and Dial-Up connections
3.
Double click on
Local Area Connection
.
4.
Click on
Properties
.
5.
A screen similar to Figure 2 should be displayed.
Select
Internet Protocol TCP/IP
and click on
Properties
.
6.
Ensure that the options
Obtain an IP Address
automatically
, and
Obtain DNS servers automatically
are both selected as shown in Figure 3. Click
OK
.
7.
Restart your computer.
For computers using
Windows 95, 98 and ME.
1.
From the Windows
Start
Menu, select
Settings > Control Panel
.
2.
Double click on
Network
. Select the
TCP/IP
item for your network card as
shown in Figure 4 and click on
Properties
.
3.
In the TCP/IP dialog, select the
IP Address
tab, and ensure that
Obtain IP
address automatically
is selected as shown in Figure 5. Click
OK
.
4.
Restart your computer.
For computers using
Windows XP.
1.
From the Windows
Start
menu, select
Control Panel
2.
Click on
Network and Internet Connections
3.
Click on the
Network Connections
icon
4.
Double click on
LAN or High Speed Connection
icon. A screen titled
Local
Area Connection Status
will appear
5.
Select
Internet Protocol TCP/IP
and click on
Properties
.
6.
Ensure that the options
Obtain an IP Address automatically
, and
Obtain
DNS servers automatically
are both selected as shown in Figure 3. Click
OK
.
7.
Restart your computer.
If you are experiencing difficulties with your installation, try the following:
•
Ensure all networking equipment is switched on.
The Gateway
should be showing a green Power LED. If it is not, check the power
adapter connection. Do not use any power adapter with your Gateway
other than the one supplied.
•
Ensure the Cable/DSL Modem is connected.
The Gateway should be
displaying a green or yellow Cable/DSL Status LED. If no LED is displayed,
check that your modem is switched on and that it is connected to the
Cable/DSL port with an Ethernet cable.
•
Ensure that the computer is connected to the Gateway.
The Gateway
should be displaying a green or yellow LAN Status LED. If it is not, check
that the computer is connected to one of the Gateway's LAN ports with
an Ethernet cable.
•
Ensure your computer is configured correctly.
Make sure that the
computer obtains an IP address automatically. See Section 2 for details.
Ensure that the NIC card is configured for autonegotiation.
•
Ensure that you do not have a web proxy enabled on your
computer.
Go to the
Control Panel
and click on
Internet Options
. Select
the
Connections
tab and click on the
LAN Settings
button at the bottom.
Make sure that the
Use Proxy Server
option is unchecked.
•
If you are unable to access the Gateway's Web interface.
Launch a
web browser and enter
http://192.168.1.1
. If you chose a different IP
address, use that instead. Ensure that you include the
http://
prefix.
•
If you cannot remember the Gateway IP address
. Run the Gateway
Discovery application from a wired computer. The application can be
found on the CD-ROM. This will always connect you to the Gateway.
For further Problem Solving and Technical Support information,
refer to the Gateway User Guide
Cable Internet Connections.
• Some Cable providers authenticate to the user’s computer MAC address.
If this is required, go to
Internet Settings
>
Advanced
and select
Clone
the MAC Address
. This will copy the MAC address of your computer
onto the Internet port of the Gateway.
• Some Cable providers authenticate to the user’s Host Name. If this is
required, go to
Internet Settings
and enter the host name of your
computer into the
Host Name
field.
DSL Internet Connections.
• If you have an existing DSL line and have PPPoE client software installed
on your computer, you will need to disable it. See section 2.
• If your DSL line is using PPPoE, go to
Internet Settings
and ensure that PPPoE
is enabled. Check that your PPPoE User name and Password are correct
• Some DSL providers require the use of a PPPoE Service Name. If this is
required, go to
Internet Settings
and enter the PPPoE Service Name in
the field provided. If it is not required, you must leave it blank.
Wireless Configuration. If you are unable to access the wireless LAN:
• Ensure that the wireless client is set to infrastructure mode.
• If you have a wired and wireless NIC in the same computer, ensure that
the wired NIC is disabled. See section 4 for details.
• Ensure that the Service Area Name /SSID is the same for the wireless
client and the Gateway.
• Ensure that the Gateway WLAN LED is on. If not, go to the Wireless
Settings menu and enable Wireless Networking.
• Ensure that WEP (Wired Equivalent Privacy) is the same for the wireless
client and the Gateway. If there are problems, turn WEP off in the client
and the Gateway until you have established a wireless connection.
Running the Configuration Wizard
1.
If you haven’t already done so, restart your computer.
Note:
3Com recommends that the Gateway is configured from a wired
Ethernet computer during the initial set-up.
2.
Launch your web browser and attempt to contact the Gateway by
typing the following URL in the location bar:
http://192.168.1.1
.
If you can access the Login page, then your computer has correctly
received an IP address from the Gateway.
3.
Login using the default password
admin
. The Wizard will attempt to
launch automatically, but if it fails, select the
Wizard
tab and click on
the
Wizard
... button.
4.
Where possible, the Wizard will recommend settings for most
parameters. However, there are some settings which you must provide.
Most of these will have been provided to you by your ISP when you set
the account up. Refer to section 1 for details.
5.
By default, 3Com recommends that you leave the LAN IP address for
the Gateway as 192.168.1.1. However, if you should choose to change
it, make a note of the new address :
6.
When the DHCP Server Settings page is displayed, make sure that the
Enable the DHCP Server with the following settings
option is selected.
Connecting to the Internet
When the Wizard has completed, attempt to browse to an Internet web site,
such as
www.3com.com
. If you can successfully access this site, then your
computer, Gateway and Cable/DSL modem have been correctly configured.
Refer to the Problem Solving section if you cannot make contact with the
Gateway or the Internet.
3
CONFIGURING YOUR GATEWAY
PROBLEM SOLVING
Gateway's LAN IP Address
_______._______._______._______
Before you install and configure your Gateway, you need the following
additional information. If you do not have this information, contact your Internet
Service Provider. Space is provided below for you to record this information.
If you have a
DSL connection
and your ISP allocates
IP information
dynamically over PPPoE
, you need your User Name and Password. Some ISPs
may also require a Service Name.
If your ISP allocates
fixed or static IP information,
you need the
following information:
If your ISP allocates
IP information dynamically
over a protocol other
then PPPoE, you do not need any further information.
Connecting Your Gateway
1.
Connect the power adapter to the Gateway and wait for the Alert
LED to stop flashing.
2.
Ensure that your modem and computer are both switched on.
3.
Use the supplied cable to connect the Gateway's Ethernet Cable/
DSL port to the modem. Check that the Cable/DSL Status LED lights.
4.
Connect your computer to one of the 10/100 LAN ports on the
Gateway. Check that the LAN Port Status LED lights.
Refer to Figure 6 for an example configuration.
PPPoE User Name
PPPoE Password
PPPoE Service name
IP Address
_______._______._______._______
Subnet Mask
_______._______._______._______
Default Gateway address
_______._______._______._______
DNS address
_______._______._______._______
1 INSTALLING YOUR GATEWAY
Figure 2
Figure 3
Figure 4
Figure 5
2 CHANGING YOUR COMPUTER'S CONFIGURATION
Figure 1
1.
Now you have configured the Gateway via the wired computer, you can
connect to the Gateway via a wireless computer.
The Gateway and wireless clients must have both the same SSID and the
same WEP settings. All wireless clients must use Infrastructure mode.
The default wireless settings for the Gateway are:
2.
If you do not have a Wireless LAN you can use the Gateway’s default settings.
Ensure that your wireless clients have the default SSID, channel and WEP as
detailed above.
If you have an existing Wireless LAN, configure the Gateway to use the same
SSID and WEP settings to be compatible with your existing wireless network.
3.
If your computer has both a wired and wireless NIC installed, you must ensure
that only one NIC is used to communicate with the LAN. To use the wireless
NIC, unplug the Ethernet cable and reboot your computer.
4.
Launch your web browser and attempt to browse to an internet web site such
as
www.3com.com
. If you can successfully access this site, then your wireless
computer, Gateway and Cable/DSL modem have been successfully configured.
5.
3Com strongly recommends that you enable WEP encryption to improve the
security of your wireless network and you change the SSID to something other
than the default. Consult the on line help or the User Guide for details.
4
CONNECTING TO THE WIRELESS LAN
Service Area Name/SSID
______________________________
Channel Number
______________________________
OfficeConnect Wireless
Cable/DSL Gateway
Your existing
Cable/DSL
Modem
OfficeConnect
Switch
Wireless
users
Off
iceConne
ct
W
ireless Cab
le/D
SL Ga
tew
ay
3C
RW
E5
11
96
LA
N Stat
us
Cable
/DSL
Wir
eless
Ale
rt
Internet
Figure 6
Example Network with OfficeConnect Wireless Cable/DSL Gateway.
Service Area Name / SSID is 101 Channel 11 WEP Encryption is off.