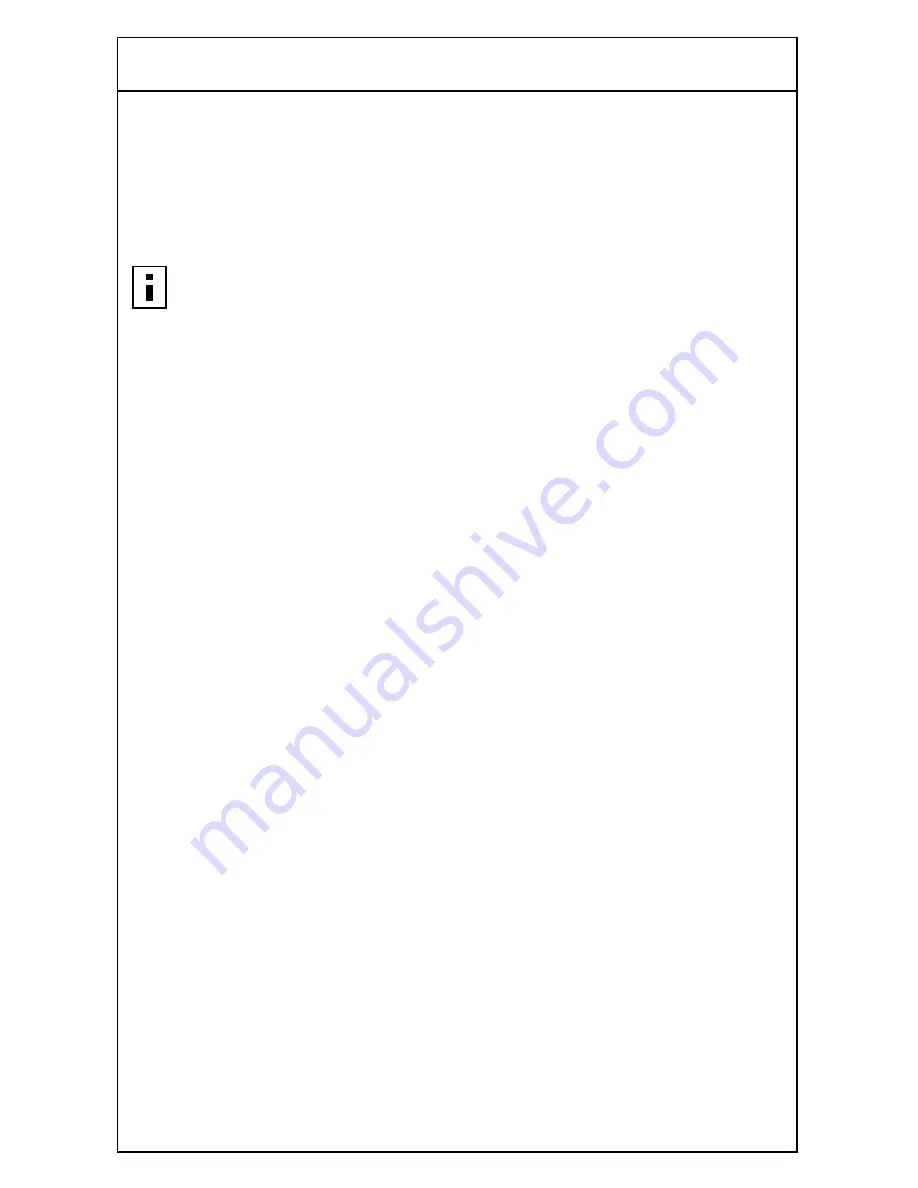
34
5 Advanced Features and System Tools
To assign client privileges:
1 Choose an IP address or host name from the available pool.
Click the drop-down list to view the available pool of IP addresses and
host names. Click one to choose it, and write the address or host name
down on a piece of scrap paper.
2 Choose the services you want to block.
Below the drop-down menu is a series of Internet services (E-mail,
WWW, FTP, News [NNTP], Telnet). Click the checkbox next to the service
or services you want to block.
3 Choose the block time.
If you want the services you chose in step 2 to be blocked permanently,
click
Always
. You can also identify a period of time in which the services
are blocked. To do this, click
Block from:
and choose a daily and weekly
time period from the drop-down menus.
4 Click
Save
.
5 Set the IP address on the computer.
Now that the gateway knows which services to block and when to block
them, you must set up the computer on which you intend to block the
services.
On the selected computer, go to the IP address dialog box
■
Windows:
select
Start
,
Settings
,
Control Panel
,
Network
,
TCP/IP
, and
Properties
to get to the IP address dialog box.
■
Macintosh:
select
Apple Menu
,
Control Panels
,
TCP/IP
).
In the IP address dialog box:
■
Windows:
select
Specify an IP address
, then enter the IP address or
host name you chose in step 1.
■
Macintosh:
from the
Configure:
drop-down menu, select
Manually
,
then enter the IP address or host name you chose in step 1.
6 Enter other required values (default gateway, subnet mask, DNS
address):
■
Enter the default gateway address of 192.168.2.1.
■
Enter the subnet mask value of 255.255.255.0.
■
Enter the DNS address that you received from your ISP.
NOTE:
A computer must be powered on for its host name to appear on
the drop-down list.






























