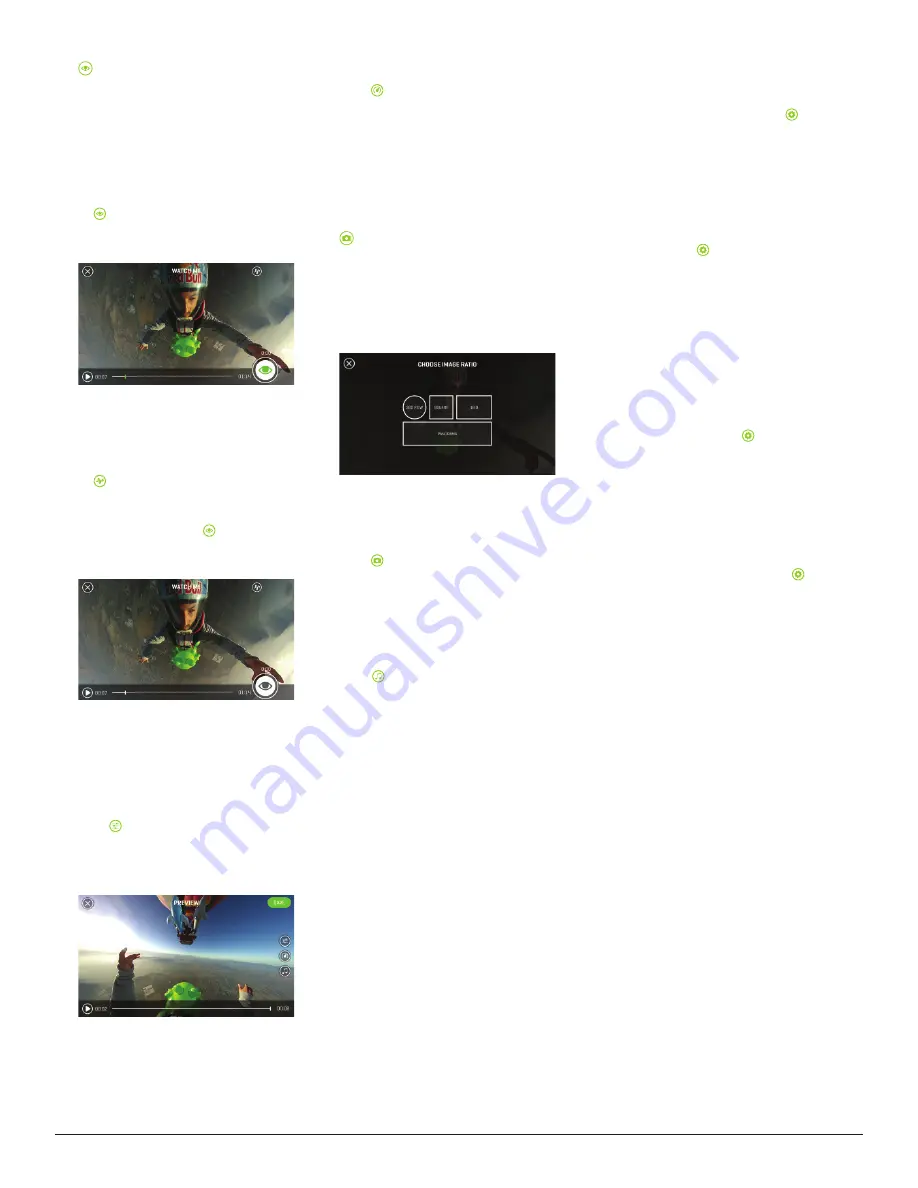
Playback Speed adjustments:
Tap the
icon to have the ability to speed up or
slow down a section of your clip. Select just a portion
of your edit using the sliders on the playback bar, or
select the full clip. You can slide the green bar back
and forth to select the section of your video that you
wish to adjust. Next, use the speed control bar to
increase or decrease the playback speed faster or
slower for that selection. As you adjust, you’ll see a
preview of the playback speed adjustment applied to
your footage. Once you’re happy with your selection,
hit “Apply” to add your speed adjustment to your clip
or select the back arrow to return to the original file.
Still Capture:
Export photos from your captured video moments.
You’re the photographer—select an area within
your video, capture and then save still images to
your phone’s image gallery.
After launching the
Photo Capture
tool, you’ll be
prompted to select your desired image ratio. Your
app will allow you to select from 360° view, square,
16:9, or panoramic output for your photo capture.
After you’ve selected your image size, press the “Play”
icon to begin playing the video. Pause the video player
at the location that you would like to capture your
photo and align your image to the desired orientation.
You can also pinch to zoom in or out for a closer view
within your image prior to capturing your photo.
Tap the
button to capture your shot. You will see
a flash and hear a shutter click. Next, select from an
array of filters and color enhancements for your new
photo. Select and preview your desired filter and tap
“Apply” to confirm it or click “None” if you do not wish
to apply a filter. You can share your photo to any of
your connected social media sites.
Video Chaptering
Realizing that the download time for longer videos can
become very long, this file storage option allows for
easier file transfer and management for longer-duration
video recordings. With chaptering activated, longer
recordings are stored in fixed four-minute segments
within the camera’s memory.
To activate video chaptering, tap the settings icon
located at the top-right of your display. Scroll down and
locate the “4 Minute Video Chaptering” option. Move the
slider to the right to toggle the feature on.
Note:
The 360fly Desktop Director software provides
advanced editing tools allowing you the to merge video
files or create clips from multiple files into a single
video output.
Settings Lock
You have the option to store the last-known settings
adjustments to the camera’s memory so that the
camera maintains this configuration after a power-cycle.
Adding filters:
Tap the
icon to select from an array of filters
and color enhancements for your video clip. After
selection, you’ll see a preview of the filter applied
to your footage. When you’ve decided on the
perfect filter hit “Apply” to add it, or select the back
arrow to return to the original, unfiltered file.
Watch Me:
Create a standard 16:9 ratio export from your
original 360° footage. Use the
Watch Me
tool to
record your movements as you pan left and right
within the video. Wherever you swipe, shift and
zoom while capturing in this mode will be cropped
and saved as a shareable 16:9 video clip; capturing
your unique point of view, ready to share with
the world.
After launching the
Watch Me
tool, select the
“Play” icon to start reviewing your video. At the
location that you would like to begin your clip, press
the
icon to start capturing. You will notice a
green status ring around the icon indicating the
time you have left in your capture session. You
can record up to two minutes in one session.
As your video is recording, move the point of view by
panning right, left, up, and down with your finger or by
physically moving your device to pan via the gyroscope.
Your resulting video clip will capture your point of view
by following all of your movements.
You can also use the
AutoPilot
feature to automatically
adjust the point of view within your clip by selecting
the
icon in the top right corner of the screen. The
AutoPilot
feature will pan the point of view within your
clip by automatically selecting the area within the
video that contains the highest degree of activity.
When done recording, click the
icon to stop
recording. You can start and stop multiple times
in various locations throughout your video to create
a single clip.
When complete, click on the “Done” button and allow
a few seconds for your video to process. You can now
add some special effects slow/fast motion, or change
the image filter to apply a unique color scheme to your
clip. See below for more details on Filters and Playback
Speed Adjustment.
Adding soundtracks:
Note:
The app will remain in
Preview
mode after
making adjustments to your clip until you select the
“Save” button in the top-right corner of your display.
Once you have clicked the “Save” button, you’ll be
prompted to name your masterpiece and add
a description. After saving you can share your
creation to your favorite social sites.
Note:
Your device will need an internet connection
to upload the video and post to your desired social
networking sites. On some phones, if you are connected
to the 360fly app, you’ll need to disconnect and
re-establish your internet service prior to posting.
Bluetooth Audio Device Connectivity
Perfect for indoor recording environments or for
real-time narration of action sports videos from the
creator’s point of view - this feature allows the use of a
Bluetooth microphone or headset in place of the
camera’s built-in microphones.
To connect your camera to a Bluetooth microphone
device, begin by placing your Bluetooth device into
pairing mode. Once your Bluetooth device is ready to
pair, tap the settings icon located at the top-right of
your display. Scroll down and select the “Pair Bluetooth
Microphone” option.
Once selected, your app will automatically complete a
scan of all of the Bluetooth devices available within range
(for best results, place your camera and Bluetooth device
3-5 inches apart during the scan). When the scan is
complete, locate and select your Bluetooth device from
the list of available devices. When pairing is completed,
your app will show that your Bluetooth device is
connected within the list of paired devices. Your
Bluetooth device will now record the audio for your
recordings in place of the camera’s microphones.
To un-pair your Bluetooth device from your camera,
locate your device within the list of paired devices and
select the settings icon adjacent to it . Select the
“forget” option to release the Bluetooth connection
between the camera and your device.
Advanced Camera Operations:
To Access the Advanced Camera Operations Menu. Go to
the camera home screen (while the camera is connected
to your smartphone) and press the settings icon .
Use the
option to add a soundtrack to your clip
by selecting from an array of music options. Simply
select the perfect track from our large library of
tracks. You can then choose between a 50/50 mix
of music and your video's ambient sound or 100%
music. Toggle between the two to see which option
you like best.
www.360fly.com/solutions
Modified: June 11, 2018























