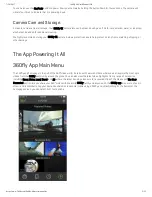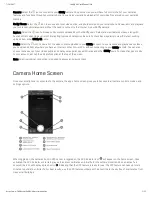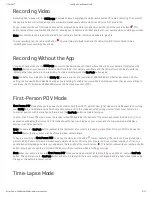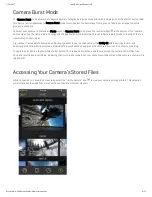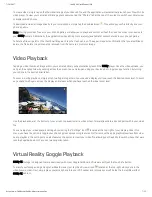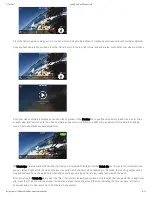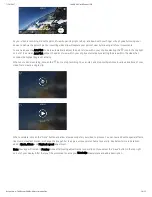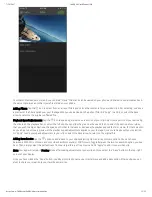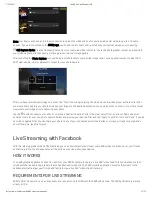7/24/2017
360Fly 4k User Manual iOS
https://www.360fly.com/360fly-4k-user-manual-ios
8/12
General Camera Settings
Adjust your camera controls and general system settings by pressing the Settings icon located at the top-right of your display
screen. Under this menu, you can check your camera’s battery life, memory capacity, and make changes to your camera’s name and
password. The Settings menu also gives you the power to turn off your camera directly from the application.
The team at 360fly is always working to provide the latest features and camera software upgrades. Be sure to use the Settings menu
to periodically check for new updates to your camera’s software and new available features.
Image Tuning
The default settings of the 360fly 4K camera are optimized to deliver the highest quality output within a wide range of environments
and lighting conditions. To get the most out of your videos and images, the 360fly 4K offers advanced options that will allow you to
fine-tune your camera’s settings.
To access your camera’s fine-tuning options, tap the “Camera Tuning” icon located at the bottom right of your display screen. A
set of sliders will appear on screen, giving you options to make adjustments to the following tuning settings:
Saturation: Use the slider to adjust the intensity of the colors captured within your footage.
Brightness: The slider fine-tunes the brightness of the subjects within your image without affecting your camera’s exposure
compensation.
Exposure: Adjust the slider to tune your camera image sensor’s sensitivity to light. For brighter environments (e.g., direct sunlight),
use a lower exposure setting. Apply an increased exposure setting for darker environments. The slider also allows you to lock in a
specific setting and override the camera from automatically adjusting to varying light conditions. The lock remains in place until you
manually turn it off or the camera is powered down.
Contrast: Increase the setting to achieve a more vivid picture or lower the setting to deliver a slightly flatter appearance.
Editing and Sharing Content
If you haven’t already, you will need to download your desired file from your camera library into your smart device’s memory in order to
access the 360fly app editing and sharing features.
You can access your camera’s library by selecting the “On My Camera” icon to view your camera’s storage library. After locating
your selected video, tap the download icon to begin the file transfer process.
From the app’s main menu screen, select the “On My Camera” tab to view your stored content within your phone’s memory.
Select the video that you would like to edit to launch the file. As the video begins to play, tap the scissor icon to enter into edit
mode. There are three tools that enable you to edit and share your 360° footage: Clip Capture, Watch Me, and Still Capture.
Clip Capture: Edit and share your clips in their native 360° format. Select this tool to trim your video by picking the parts of your
360° footage that you want to edit, store, and share.
After launching Clip Capture, select the “Play” icon to start playing the video. At the location that you would like to begin your clip,
press the icon to start capturing. You will notice a green status ring around the icon indicating the time you have left in your
capture session. You can record up to five minutes in one session.