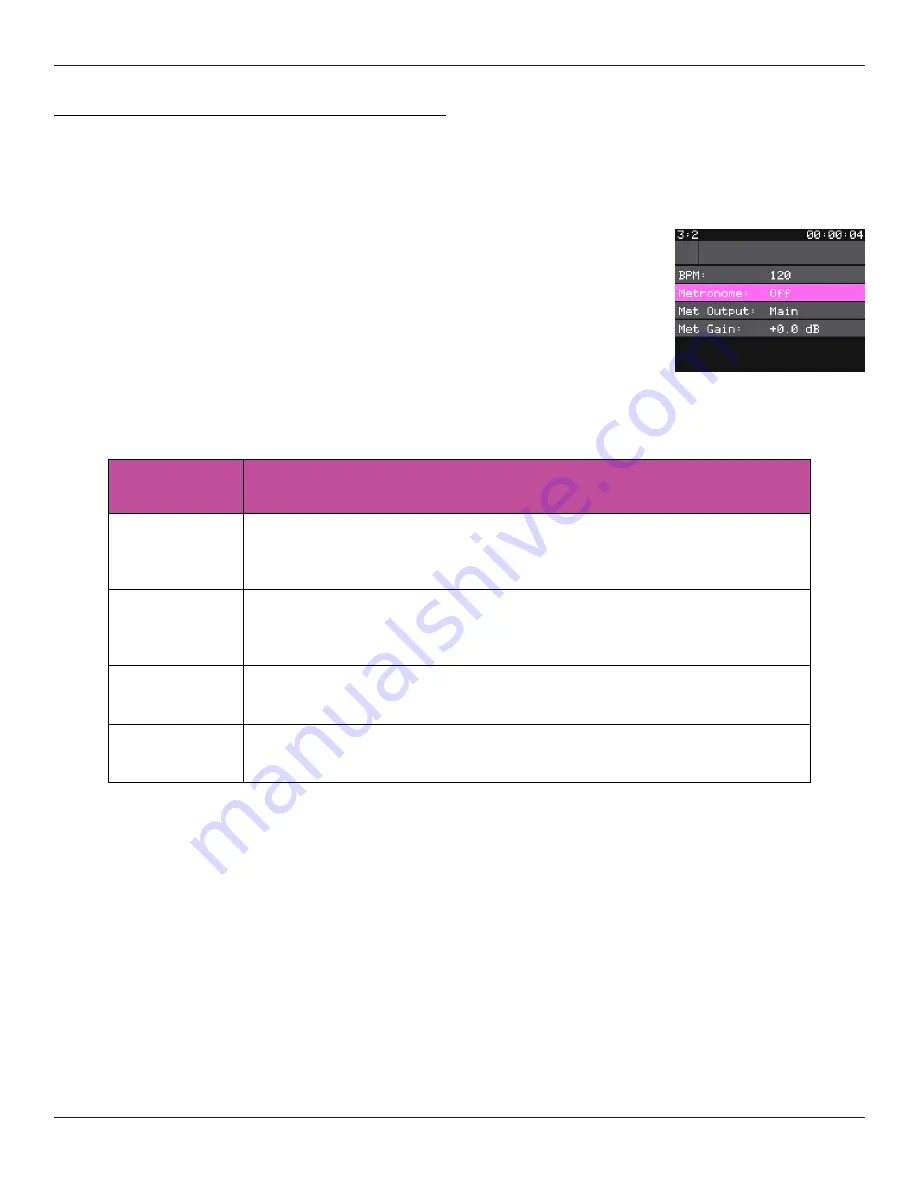
Select a Tempo and Set up the Metronome:
Bluebox uses the tempo for some synchronized effects, the clock
display, the metronome and synchronizing with external MIDI
devices.
1.
Push PROJ.
2.
Push the B button to bring up the Project Configuration
Screen.
3.
Turn a top knob or touch a setting to select it.
4.
Turn a bottom knob to change the value for the selected
setting.
Here are the available tempo and metronome settings:
Project
Configuration
Setting
Description
BPM
The tempo used for the project. See the MIDI section below
for information about how this works with external MIDI
devices.
Metronome
You can turn the metronome off, or you can turn it on only
when recording, or whenever you push PLAY. Note that the
metronome will not be recorded.
Met Output
Choose which output the metronome will play through.
Options are Main (Out 1), CUE (Phones), Out 2.
Met Gain
Adjust the level of the metronome. Value can be -96.0 dB
t 20.0 dB.
Copyright 1010music LLC 2020
Page 18 of 50
Jan 7, 2021
Bluebox User Manual v 1.0.5
















































