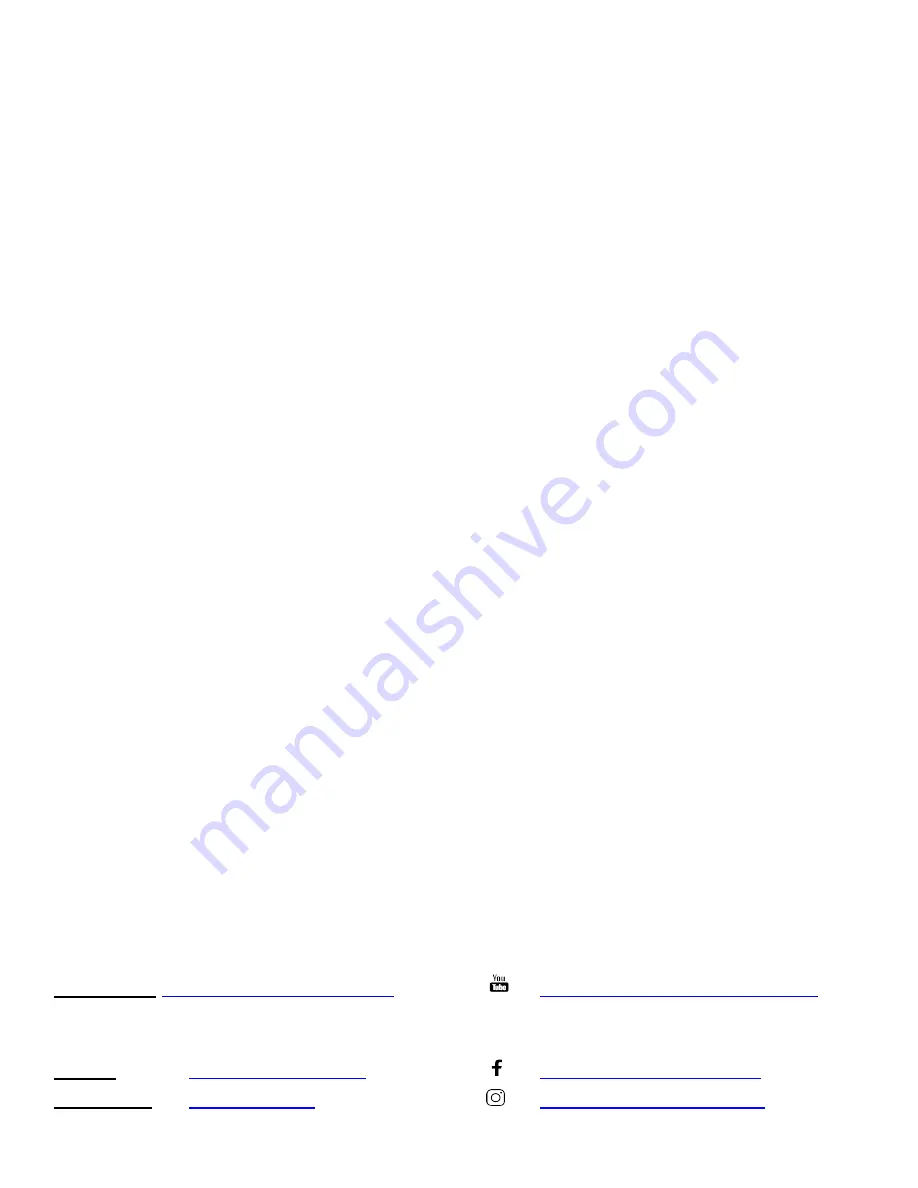
Copyright 2020 by 1010music LLC
Page 4
Page 4
Dec 19, 2020
Copyright 2020 by 1010music LLC
CONNECT A MIDI CONTROLLER
To use an external MIDI controller to control some of the MIXER, EQ and FX settings, you have to teach
bluebox how to work with the controller.
1. Connect a MIDI controller to the USB Device input on the back, or the TRS MIDI In on the front panel.
2. Push EDIT and touch Learn to enable MIDI Learn mode.
3. Push MIXER and touch the control option from the bottom of the screen. Then touch the track you
want to control. Now move the MIDI control you want to map to this setting. The MIDI channel and
CC number are displayed on the track while you are in Learn mode.
4. Push EQ and touch the track you want control. Push A until the node you want to control is selected.
Touch the parameter on the EQ grid that you want to control. Now move the MIDI control you want to
map to this setting.The MIDI channel and CC number are displayed on the control while you are in
Learn mode.
5. Push FX and touch the on screen knob that you want to control. Now move the MIDI control you want
to map to this setting. The MIDI channel and CC number are displayed on the control while you are in
Learn mode.
NOTE:
■ You can only use one MIDI CC to control each bluebox control.
■ Each MIDI CC can only map to a single bluebox control.
■ In MIDI Learn Mode, there is a small blue outline around controls that can accept a MIDI mapping.
LEARN MORE
This guide just covers the basics. To learn more, you can watch How To Videos on YouTube and
download the full user guide:
User Guide:
1010music.com/blueboxdocs
youtube.com/c/1010music/playlists
STAY IN TOUCH
Forum:
1010music:
CHECK AVAILABLE SPACE ON MICROSD
To monitor the space left on the microSD card:
1. Push TOOLS.
2. The space remaining on the microSD card is displayed in the top left corner.
ADD A WAV FILE TO A TRACK FOR PLAYBACK
You can include a previously recorded WAV file in your mix by adding the WAV file to a track:
1. Push Edit, then touch File and Add.
2. Use a knob to select a folder or file and then touch Load to navigate into the folder or add the file to
the track. Touch ^ to navigate back in the folder structure.
3. Push A to toggle the Active state of a file.
4. Push Play to play all Active WAV files for all tracks that are not armed for recording.




