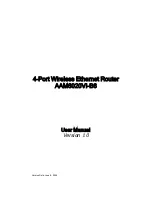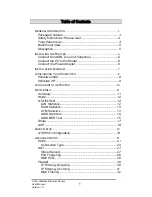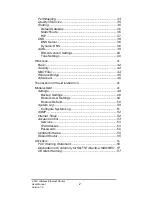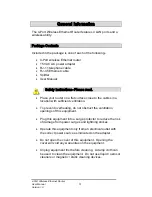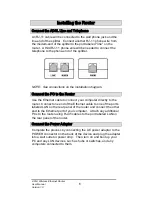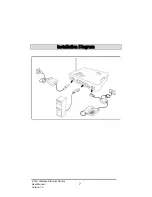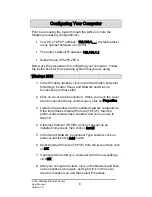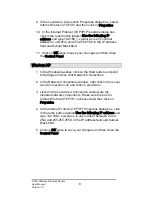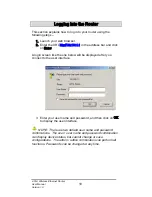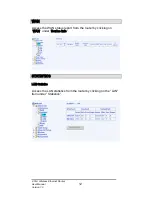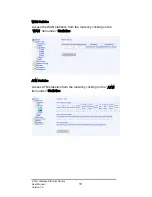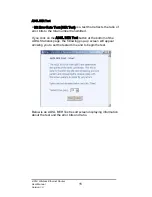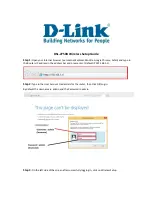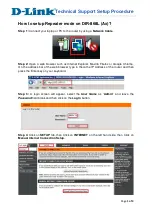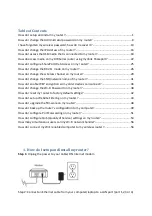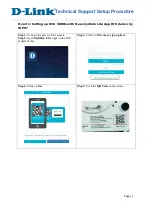Summary of Contents for AAM6020VI-B6
Page 1: ...4 Port Wireless Ethernet Router AAM6020VI B6 User Manual Version 1 0 Version Date June 8 2005 ...
Page 8: ...4 Port Wireless Ethernet Router User Manual 7 Version 1 0 Installation Diagram ...
Page 17: ...4 Port Wireless Ethernet Router User Manual 16 Version 1 0 ...
Page 42: ...4 Port Wireless Ethernet Router User Manual 41 Version 1 0 ...
Page 53: ...4 Port Wireless Ethernet Router User Manual 52 Version 1 0 SNMP Internet Times ...