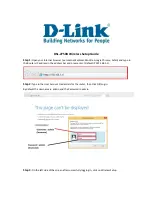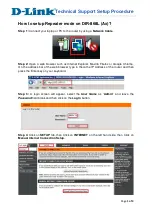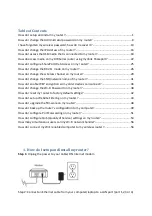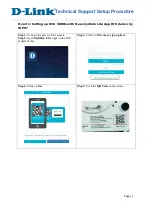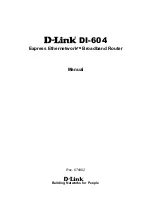Summary of Contents for SharePort DIR-825
Page 1: ...Configuring a D Link Router DIR 825 Basic Configuration Steps...
Page 6: ...The username is Admin and no password blank STEP 2 1 Logging into the Router...
Page 7: ...STEP 2 2 Home Page...
Page 8: ...STEP 2 3 Click n Connect...
Page 9: ...STEP 2 4 Under Click n connect Provider Manually Next...
Page 10: ...STEP 3 1 Internet Connectivity PPPoE Configuration Choose PPPoE in the connection type Next...
Page 12: ...The PPPoE session is created Apply STEP 3 3 Internet Connectivity PPPoE Configuration...
Page 16: ...Save all the settings by going to System Save STEP 5 Saving Configuration...