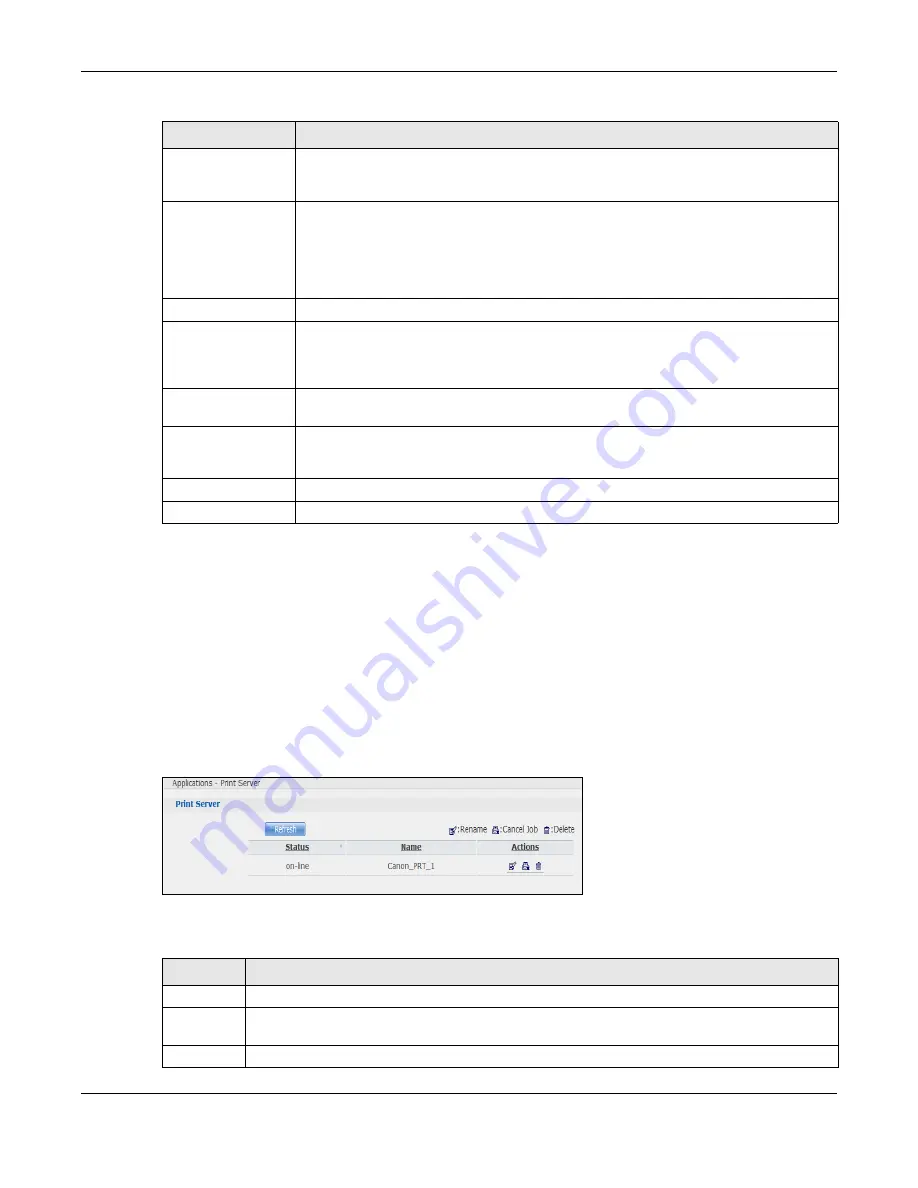
Chapter 17 Applications
Cloud Storage User’s Guide
231
Note: If you installed
php-MySQL-phpMyAdmin
through the
Package Management
screen (
) and enable it, you can use PHP and MySQL in
your published web page.
17.9 Print Server Screen
Use the
Print Server
screen to view and manage the NAS’s list of printers and print jobs.
Click
Applications > Print Server
to open the following screen.
Figure 131
Applications > Print Server
The following table describes the labels in this screen.
Support HTTPS
Select this to allow users to use web browser security for connections to the web-
published shares. In order to use secured connections users must use “https://” in the
NAS’s web address and install the NAS’s public key certificate.
Port Number
Specify a port number for accessing the published share websites hosted on the NAS. If
you enter a number other than 80, make sure you include it when telling others how to
access the web-published share. For example, say you specified port 8080, the NAS’s IP
address is 192.168.1.23, and the name of the web-published share is FamilyPhotos. You
would have to enter “http://192.168.1.23:8080/MyWeb/FamilyPhotos/” in your
browser’s address bar to access the share’s web page.
Unpublished Shares This list box displays the shares that the NAS does not publish for web browser access.
Publish Selected
Share(s)
Select shares in the
Unpublished Shares
box and click this to let people access files in
the published shares using a web browser, without logging into the Web Configurator.
Use the [SHIFT] key to select a range of entries. Hold down the [CTRL] key to select
multiple individual entries.
Published Shares
This list box displays the shares people can access using a web browser, without logging
into the Web Configurator.
Unpublish Selected
Share(s)
Select shares in the
Published Shares
box and click this to not let people access using
a web browser without logging into the Web Configurator. Use the [SHIFT] key to select
a range of entries. Hold down the [CTRL] key to select multiple individual entries.
Apply
Click this to save your changes.
Reset
Click this to restore your previously saved settings.
Table 79
Applications > Web Publishing (continued)
LABEL
DESCRIPTION
Table 80
Applications > Print Server
LABEL
DESCRIPTION
Refresh
Click this to update the list of printers and print jobs.
The table lists printers and their queued print jobs. Click a column’s heading to sort the entries
by that criteria.
Status
This fields shows whether the printer is connected and turned on (
on-line
) or not (
off-line
).
Содержание NAS540
Страница 13: ...Table of Contents Cloud Storage User s Guide 13 Index 366...
Страница 29: ...Chapter 3 Accessing Your Cloud Remotely Cloud Storage User s Guide 29 Figure 16 Uploading and Media Streaming...
Страница 32: ...Chapter 4 zCloud Cloud Storage User s Guide 32 Figure 19 zCloud Android and iOS TV Streaming...
Страница 36: ...36 PART I Web Desktop at a Glance...
Страница 37: ...37...
Страница 46: ...Chapter 7 Web Configurator Cloud Storage User s Guide 46 Figure 30 Move the Group Location...
Страница 57: ...Chapter 8 Storage Manager Cloud Storage User s Guide 57 Figure 36 Manage Volume Repair RAID A...
Страница 59: ...Chapter 8 Storage Manager Cloud Storage User s Guide 59 Figure 38 Manage Volume Change RAID Type...
Страница 60: ...Chapter 8 Storage Manager Cloud Storage User s Guide 60 Figure 39 Manage Volume Change RAID Type A...
Страница 65: ...Chapter 8 Storage Manager Cloud Storage User s Guide 65 Figure 40 Create Volume on an Existing Disk Group...
Страница 66: ...Chapter 8 Storage Manager Cloud Storage User s Guide 66 Figure 41 Create Volume on a New Disk Group...
Страница 85: ...Chapter 8 Storage Manager Cloud Storage User s Guide 85 Figure 50 Creating a New LUN...
Страница 143: ...Chapter 12 Administrator Cloud Storage User s Guide 143 Session Example Windows...
Страница 201: ...201 PART II Technical Reference...
Страница 202: ...202...
Страница 364: ...Appendix C Legal Information Cloud Storage User s Guide 364 Environmental Product Declaration...






























