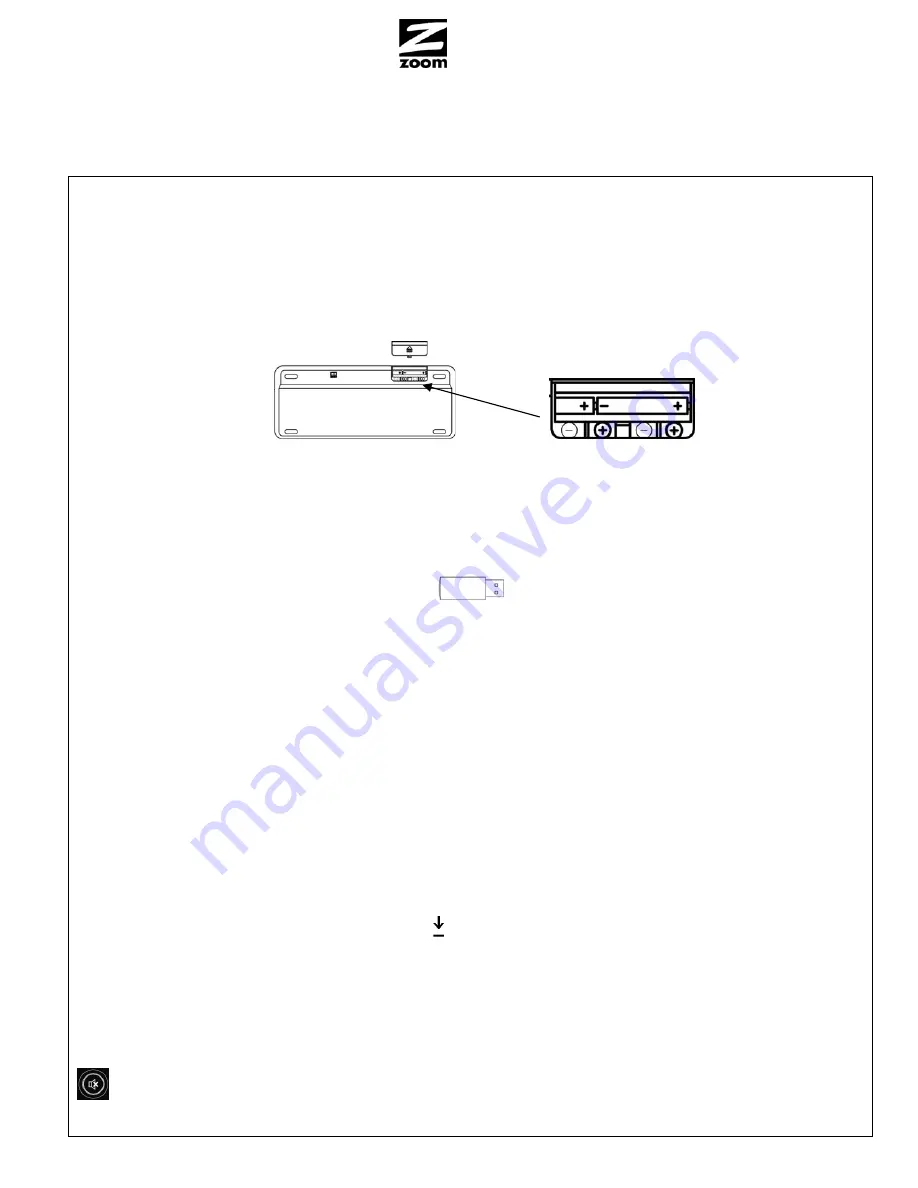
Z D T V W I R E L E S S K E Y B O A R D Q U I C K S T A R T
This Quick Start describes how to use your wireless keyboard with any Xbox 360 or PS3 gamebox; or with a Windows
7, Vista, or XP PC. It also describes how to enjoy special features of the keyboard when connect a Windows 7, Vista,
or XP computer to an HDTV.
Quick Setup for all users
(Complete setup for Xbox 360 and PS3 gamebox users)
Step 1: Installing the keyboard batteries and powering ON the keyboard
1
On the bottom of the keyboard, push the arrow on the edge of the door away from the keyboard. The door will
open. Install two
AAA
batteries, making sure to position the Plus side of each battery as shown in the keyboard’s
battery container and the illustration below. Make sure the batteries are seated securely. Now close the door by
first inserting it and then pressing it toward the keyboard.
Back of keyboard
Battery case
2
To power
ON
the keyboard, turn the
power switch
located on the back of the keyboard from OFF to
ON
.
Step 2: Mating the keyboard to a gamebox or computer and using the keyboard
If your computer or other device isn’t already running, power it up now. To pair the keyboard with your gaming device
or computer, plug the USB dongle into an available USB port.
USB dongle
Note for Windows PCs:
The wireless keyboard will automatically
identify itself to your PC’s Windows operating system or other device.
You may see a message such as, “
Found New Hardware
.” To start
using your keyboard, simply press one of the keyboard’s keys.
If you unplug the USB dongle and you later plug it back in, it will automatically pair up with the keyboard. If for some
reason the keyboard doesn’t work (for instance, the batteries were replaced) simply repeat the pairing described
above.
Waking up the keyboard
The keyboard conserves its batteries by automatically going into a low-power mode when you haven’t used it for about
5 minutes. To wake it back up, simply press one of the keyboard’s keys.
Keyboard features
LEDs
When lit, the LEDs on the top right of your ZDTV keyboard indicate the following:
1
A
Number lock
Caps lock Low Batteries
Touchpad and left and right buttons
An integrated touchpad and left and right touchpad buttons are on the right-side of the ZDTV keyboard. These are
used with Windows computers, not gameboxes.
Mute audio
Congratulations!
If you are using an
Xbox 360
or
PS3
, the
keyboard is ready to use
.






