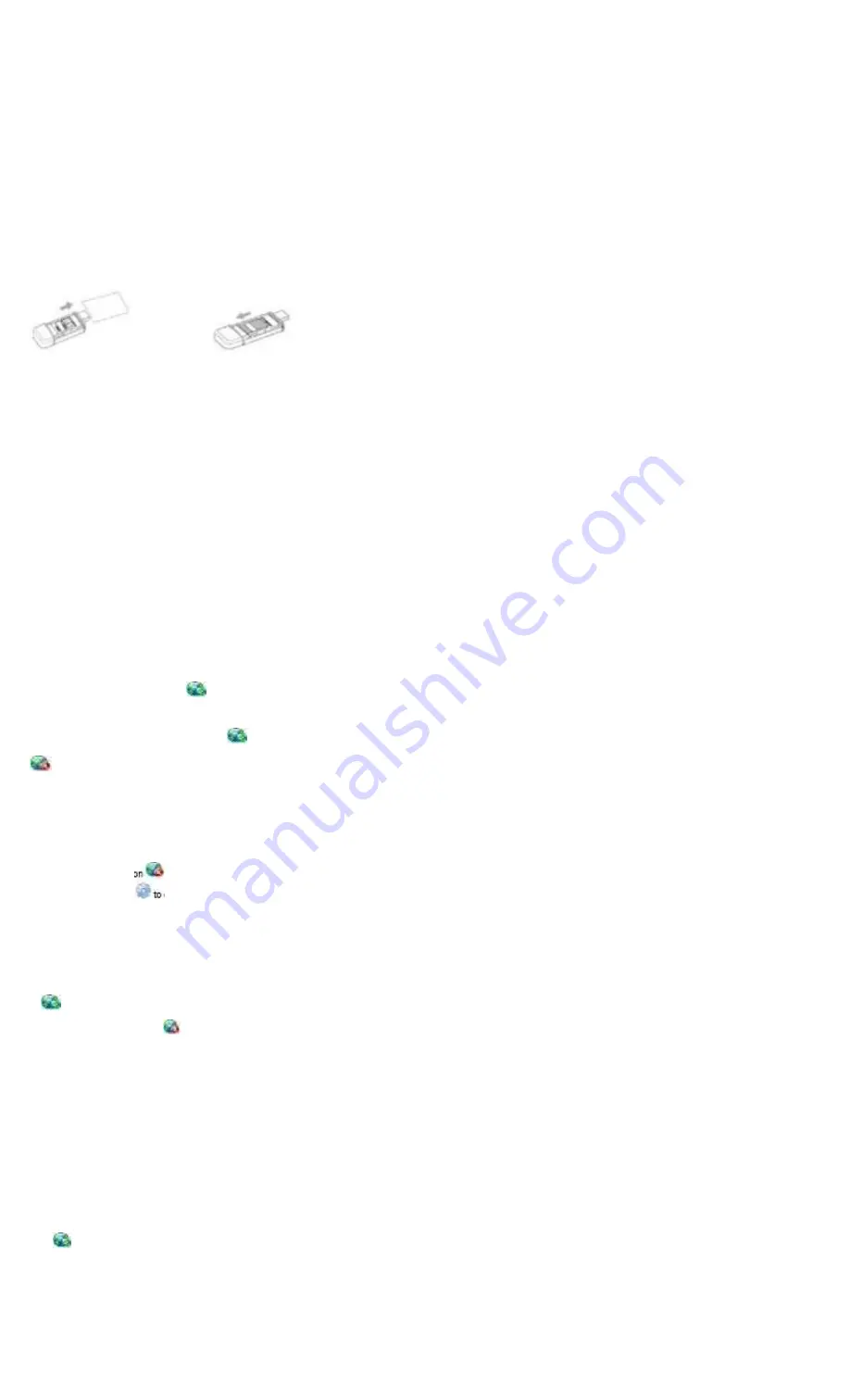
ZOOM 7.2M TRI-BAND USB MODEM QUICK START
Before You Begin
Before you can connect to the Internet with your new modem, you must:
1
Sign up for a mobile broadband service plan.
2
Slide the service pr
ovider’s SIM card into your modem.
3
Optionally, attach the semi-rigid cable between your modem and your computer or 3G
router. 4 Install the modem on your computer or 3G router and make an Internet connection.
Step 1: Sign Up for a Mobile Broadband Service Plan
Most countries have one or more GSM service providers who offer mobile broadband service. When you sign up for service, you will get a SIM card to slide into your modem. As you travel, you may save money
and get better coverage by using different service providers for different countries or regions. Wherever you are, just make sure that you slide in the SIM for the service provider you want to use.
Note
: Your service provider might require that you enter specific information during the installation to activate your service. That information, including the IMEI and serial number, is typically on the inside of the
removable back panel. Please see Figure A.
Step 2: Slide the Service Provider's SIM Card into Your Modem
To slide the SIM card into your modem, please follow these steps:
a
Remove the USB connector cap and s
lide the back panel forward in the direction of the arrow at the top of the
panel. The microSD memory and SIM card slots are now exposed. (Figure A)
Figure A Figure B
b
Hold the SIM card with its angled edge at upper left, then carefully slide the card un
der the plastic bar on the open panel until the bottom of the card rests against the lower groove. Do not push
the card beyond the lower groove. (Figure B)
Tip
: If you are also inserting a microSD memory card for your modem, you should insert it
before
inserting the SIM card. The modem
supports standard microSD memory cards with 1G to 4G storage capacity. If the SIM card is already inserted, remove it then insert the memory card.
c
Replace the back panel.
Step 3: Optionally, Attach the Semi-Rigid Cable between Your Modem and Your Computer or 3G Router
Your product package includes a semi-rigid cable that you may want to use. The cable lets you:
Connect to a USB port that is so crowded that your modem can't plug in directly.
Orient the modem to improve the signal strength of its network connection. A vertical modem position is usually ideal.
Step 4: Install the Modem on Your Computer or 3G Router, and Make an Internet Connection
If you are using the modem with a computer, please go to the appropriate section for Windows or
Macintosh computers.If you are using the modem with a 3G router, simply plug the modem or the modem attached to thesemi-rigid cable into the USB port of the router. Then power up the router. If the router is
compatiblewith the modem, it should work automatically. The modem's light will stay green when it's online.
Installing and connecting on Windows Vista, XP, and 2000
a
Power on your computer. Plug the modem or the modem attached to the semi-rigid cable into a USB port on your computer.
b
The
Zoom 7.2M Tri-band Modem
window
appears briefly.
c
Windows Vista users:
If the
AutoPlay
dialog opens, click
Run ShowModem.exe
. If the
User Account Control
dialog opens, click
Allow
.
d
On the
Select Setup Language
dialog, select a language, then click
OK
.
e
Simply follow the on-screen instructions.
f
When your modem setup is complete, you will be asked whether to restart the computer. Click
Yes
, then click
Finish
to complete the installation and exit.
Note
: You might see a message, indicating that you need to insert a disk to complete the installation. The modem is looking for the microSD card. You can ignore this message and click Continue.
g
When your computer is on, click the
Zoom 7.2M Tri-band Modem
icon on your
Desktop
(or click
Start > Programs (or All Programs) > Zoom 7.2M Tri-band Modem
from the task bar) to open the application.
h
Click the
Internet Connection
icon
(a globe with a green checkmark).
i
Select your
Provider's connection profile
from the open dialog, then click
OK
to connect to the network.
j
When the Internet connection is active, the
icon changes to
(a globe with a red x), and a new window opens on the Desktop. The window displays the connection status and has a
Statistics
button that you can click to view incoming and outgoing data transfers.
k
Open your Internet browser and connect to a web site.
Troubleshooting the connection on Windows computers
If the connection fails and you are unable to connect to a web site, it might be because your service provider requires that you enter specific information to activate your service plan or define your connection
profile. For instance, you might need to enter a username, password, and APN number. Please ask your provider for the correct entries (or look for the information in the SIM card packaging), then use the
Settings menu on the modem's main window to enter the information.
a
Click the
Disconnect
icon
to close the network connection.
b
Click the
Settings
icon to open the
Settings
menu.
c
Select
Connection Profile
from the menu.
d
On the
Connections
page, click
Add
.
e
On the
Settings
page, click
New profile
, then click
Next
.
f
On the
Profile
page, enter the required information, then click
Finish
.
g
On the
Available connection profiles
page, select the new profile, click
Set Default
, then click
OK
.
h
On the
Zoom 7.2M Tri-band Modem
window, click the
Internet Connection
icon
to connect to the Internet using the default profile that you selected in step g. When the connection is
active, the icon changes to
, and a new window opens on the Desktop. The window displays the connection status and has a
Statistics
button that you can click to view incoming and outgoing
data transfers.
i
Open your Internet browser and connect to a web site.
Installing and connecting on Mac OS X 10.4.9 and higher
a
Plug the modem into an available USB port on your computer. A
Modem
folder with a disc icon appears on the desktop
b
Open the
Modem
folder, then double-click the
MAC Installation
icon.
c
Click
Install
on the
Install Software
dialog.
d
Close the
Modem
folder.
e
On the
Zoom 7.2M Tri-band Modem
window, click
Continue
then follow the installation prompts.
f
If prompted for a
Password
, use the password that you used to create your Mac useraccount.
g
Click
Restart
to complete the installation and restart your computer.
h
When your computer is on, open the Mac OS X
Applications
folder and double-click the
Zoom 7.2M Tri-band Modem
icon.
Tip
: Drag the icon to the Dock for future use.
i
If a
Password
prompt appears, use the same password that you used to create your Mac user account.
j
On the
Zoom 7.2M Tri-band Modem'
s main window, click the
Internet Connection
icon
, then choose the default connection profile name from the popup list to make the connection.
k
Open your Internet browser and connect to a web site.
Troubleshooting the connection on Macintosh computers




