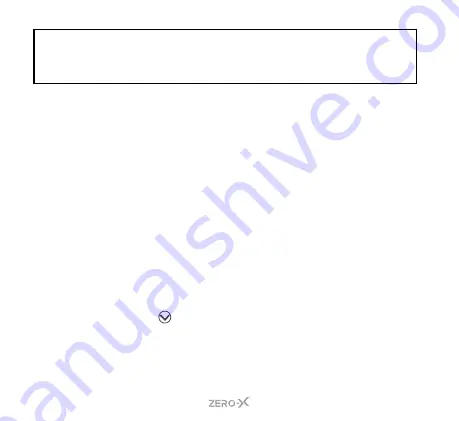
48
NOTE:
Ensure that the WiFi on the ZX-40 and your smartphone are both turned on. If the
WIFI on your smartphone is off, turn it on and refresh the search. To see how to turn
on the WiFi for the ZX-40,
. Do not connect to any other
WiFi when you are connecting the ZX-40 to its App.
3.
The App will prompt you to connect to a network. Make sure the
ZX-40_XXXX WiFi name is the one that comes up. If it doesn’t
connect to this prior to opening the app.
11.2 SAVING PHOTOS AND VIDEOS VIA THE APP
All files that are taken on the ZX-40 will be automatically saved to
the Micro SD card that is currently inserted into it. However, you can
also save these files wirelessly onto your smartphone through the
ZX-
ACTION APP
. To save photos wirelessly, follow the steps next page:
1.
Launch the
ZX-ACTION
APP
on your smartphone.
2.
On the home screen,
PRESS
the circle with the image in it, this is
on the left of the mode icon within the App.
3.
Once you are in the gallery, you will see on the top bar of the App.
One will be highlighted. If ZX-40 is not highlighted,
PRESS
this
tab.
4.
PRESS
the
ICON
in the top right corner of the gallery page in
the App to open the download screen. You will be prompted to
select either
DOWNLOAD
or
DELETE
.
PRESS
DOWNLOAD
.
Содержание ZX-40
Страница 1: ...4K UHD Action Camera with Dual Display WiFi USER MANUAL ZX 40...
Страница 2: ......









































