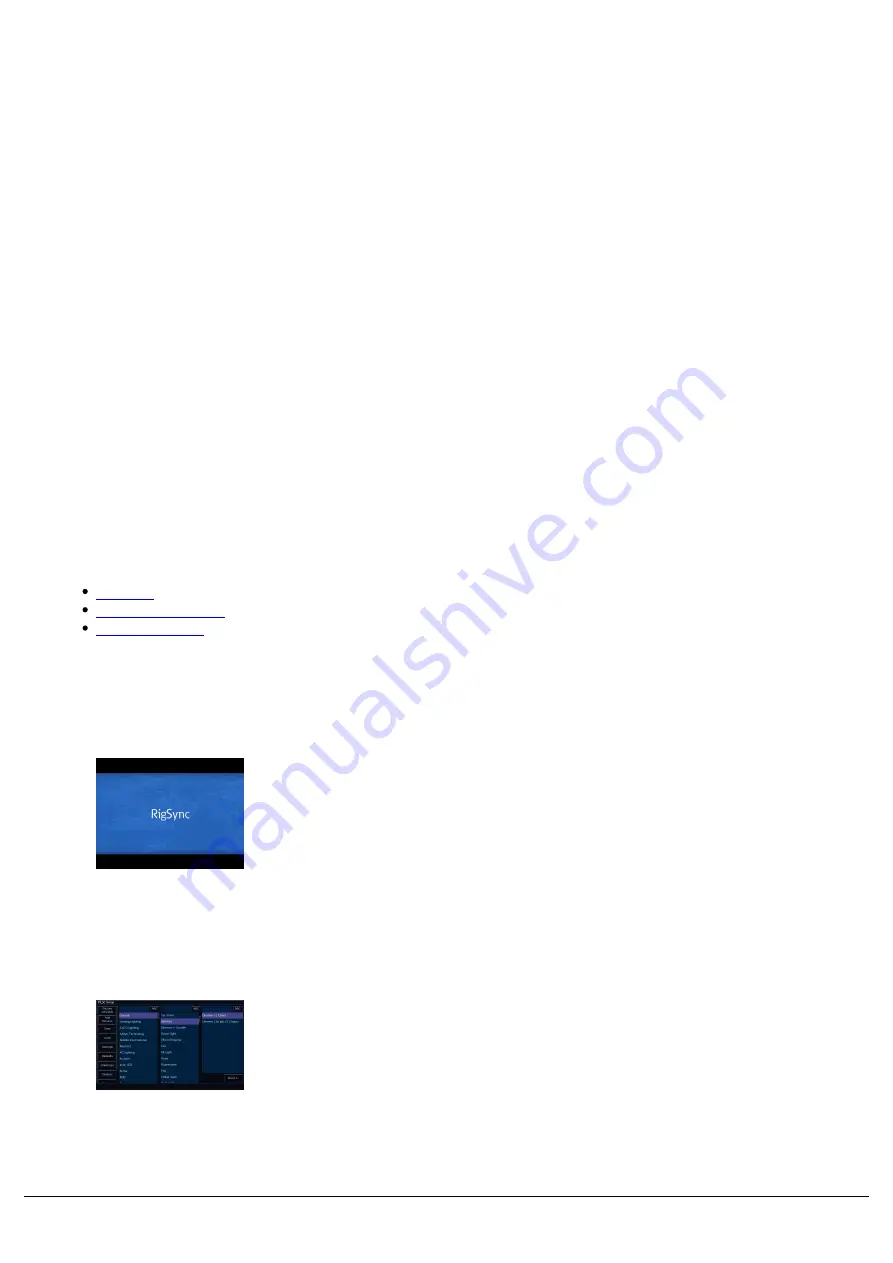
Quick Start
This chapter will cover the basics on how to control and program fixtures on ZerOS consoles. Each subject covered
here will have its own chapter available from the left hand side of the manual, which will cover everything about that
subject.
Turning the console on / off
The mains cable should be connected to the console before any other cables are connected. A safety earth is
provided through this connection to help protect both the user and the product if there’s a fault with anything plugged
into the console. If you are using an external monitor (FLX & FLX S48 only), plug this in prior to powering up the
console. Once done, turn on the power supply (FLX also includes a power switch on the rear panel) – the console will
run through its power up routine, which will take around 30 seconds.
To turn off FLX, simply turn off the power supply. You can choose to use the power switch on the rear panel, but this is
not required. There is no shut down procedure, and your current show will be saved automatically.
FLX S24 & FLX S48 users should ensure the “save icon” (top left of the internal touchscreen) is green before turning
the console off. Every time an update is made to the showfile, the icon will change to red for a couple of seconds and
then automatically return to green.
Let's get started...
Patching
Controlling Fixtures
Recording Cues
Patching
After powering your console for the first time, or after resetting the
console, or after a software update, there will be no fixtures patched.
This means your channel faders will not be controlling your rig, as
currently the console does not know what fixtures you may have.
If you connect RDM enabled fixtures to your FLX S24 or S48, they will
automatically be discovered and patched, thanks to RigSync. If you
wish to automatically discover RDM fixtures on FLX, tap Setup ->
Universes, and enable RigSync under Remote Device Management.
See the video for more information on RigSync.
If you don't have RDM enabled fixtures, you will need to patch your
fixtures manually. This means you need to tell the console which fader
you want to control which light, and how. This is done by pressing
Setup -> Add Fixtures. This takes you to the screen pictured, where
you will be able to find the required fixtures, and tap Next >.
Zero 88 - ZerOS - Page 12 of 233
Printed: 23/11/2020 12:50:03 JH
Содержание FLX Series
Страница 18: ...Zero 88 ZerOS Page 18 of 233 Printed 23 11 2020 12 50 03 JH...
Страница 96: ...Colour Auto Effect Palettes Zero 88 ZerOS Page 96 of 233 Printed 23 11 2020 12 50 03 JH...
Страница 97: ...Zero 88 ZerOS Page 97 of 233 Printed 23 11 2020 12 50 03 JH...
Страница 197: ...Shortcuts Zero 88 ZerOS Page 197 of 233 Printed 23 11 2020 12 50 03 JH...
Страница 201: ...Zero 88 ZerOS Page 201 of 233 Printed 23 11 2020 12 50 03 JH...
Страница 224: ...Trouble Shooting Zero 88 ZerOS Page 224 of 233 Printed 23 11 2020 12 50 03 JH...



























