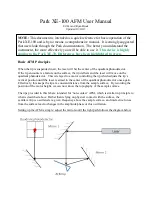Carl Zeiss
LSM710
/
780 ZEN
-
1
-
This Quick Guide describes the basic operation of the LSM 710, LSM 780, LSM 710 NLO,
LSM 780 NLO and ConfoCor 3 Laser Scanning microscopes with the ZEN 2012 software.
The purpose of this document is to guide the user to get started with the system as quick as
possible in order to obtain some first images from his samples.
This Quick Guide does NOT replace the detailed information available in the full user
manual or in the manual of the respective microscopes (Axio Imager, Axio Observer, Axio
Examiner).
Also, this Quick Guide is written for a user who is familiar with the basics of Laser Scanning
Microscopy.
For your safety!
………………………………………………………………………………
1
1. Starting the System
……………………………………………………………………………
2
2. Turning on the Lasers
…………………………………………………………………………
6
3. Setting up the Microscope
…………………………………………………………………
7
4. Configuring the Beam Path and Lasers
……………………………………………………
8
5. Scanning an Image
…………………………………………………………………………
12
6. Storing and Exporting Image Data
……………………………………………………
18
7. Z stack
………………………………………………………………………………………
22
8. View Tabs
……………………………………………………………………………………
24
9. View Option Control Tab
………………………………………………………………
27
10. Operation of Microscope …
………………………………………………………………
30
11. Switching off the System
…………………………………………………………………
32
1. Notes on Handling the Laser Components and Illumination Systems
・
The LSM systems are laser hazard class 3B instruments. If equipped with a Ti:Sa Laser, the LSM systems are
devices that belong to laser hazard class 4.These moderate and high-risk classes embrace medium-power and
high power lasers. You must take care not to expose yourself to the radiation of such lasers. In particular,
never look into the laser beam!
・
Do not remove cables and optical fibers connected to microscope, scan module and laser module.
2. Notes on Care, Maintenance
・
If spilt some water-soluble buffer (culture medium, etc), remove it by wiping with a dust-free
cotton cloth or
a moistened cloth immediately. Before cleaning, switch off the microscope and disconnect it from the main
power supply.
・
Remove oily or greasy dirt (immersion oils, finger prints) using cotton wool buds or a dust-free cotton cloth
and Optical Cleaning Mixture L.
(
This cleaning mixture is manufactured from 85% vol n-hexane and 15 % vol
isopropanol)
・
Do not touch lamp housing when it is hot. Always check that the instrument is switched off and cooled
down before covering.
3. Observe the following instructions:
・
In the Operating Manual, read the chapter
Safety Instructions
carefully before starting operation.
・
Follow the safety instructions described in the operating manual of the microscope and X-Cite 120 lamp /
HBO 100 mercury lamp.
Contents
Introduction
For your safety
Содержание LSM 710
Страница 1: ......
Страница 2: ......
Страница 32: ...Carl Zeiss LSM710 780 ZEN 30 10 Operation of Light Microscope Axio Observer Z1...