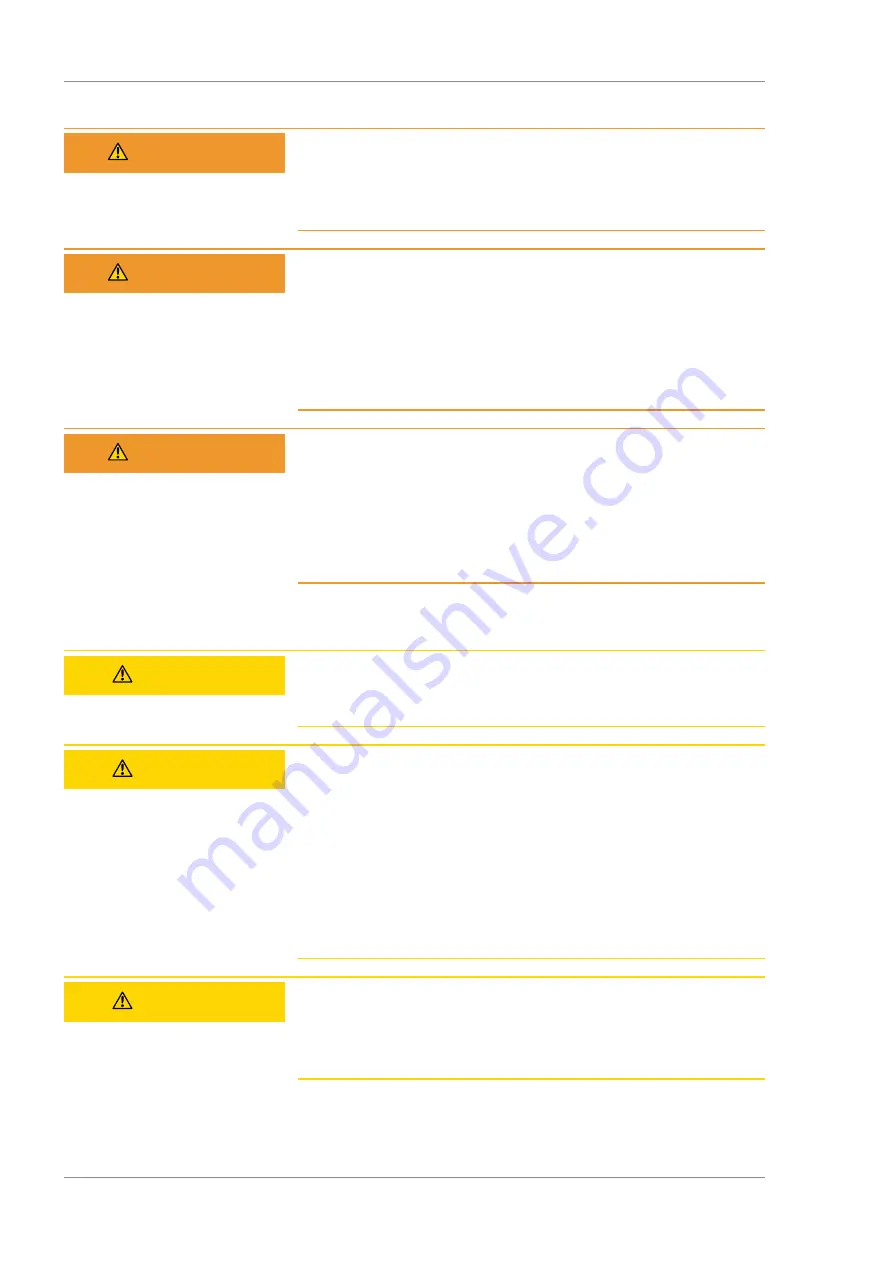
1 Safety and Certifications
Instructions for Use
CLARUS 500
1.3 Warnings, Cautions, and Notes
12 / 144
2660021165005 Rev. A 2017-08
WARNING!
Contact with the patient and a peripheral device
may cause an electric shock.
u
Do not touch the patient and a peripheral device at the same
time.
WARNING!
Device produces visual stimuli, including flickering light and
flashing patterns, between 5 and 65 Hz
may adversely affect certain patients, although this effect is yet un-
proven.
u
Medical professionals need to determine whether this device
should be used for patients who may be photosensitive, includ-
ing those with epilepsy.
WARNING!
Unqualified personnel
may injure themselves or cause damage to the instrument.
u
Only trained, qualified personnel may use this device.
u
This device may be used only for its intended purpose.
u
Only ZEISS authorized personnel may perform maintenance or
repair procedures not described in this manual.
1.3.3 Cautions
CAUTION!
Use of controls or adjustments or performance of procedures
other than those specified herein
may result in hazardous optical radiation exposure.
CAUTION!
Attempting to carry out activities not specifically endorsed
by ZEISS
may void your warranty and could result in damage to the instru-
ment.
u
Read the user documentation.
u
Follow directions carefully.
u
Do not make upgrades, or carry out repairs or modifications,
without specific guidance and instruction from ZEISS or an au-
thorized ZEISS represenative.
CAUTION!
Improper cleaning
may result in inadequately disinfected equipment.
u
Refer to the cleaning instructions in this Instructions for Use
and local and national disinfecting regulations.
Содержание CLARUS 500
Страница 1: ...CLARUS 500 Instructions for Use ...
Страница 98: ...Empty page for your notes ...
Страница 122: ...Empty page for your notes ...
Страница 124: ...Empty page for your notes ...
Страница 130: ...Empty page for your notes ...
Страница 132: ...Empty page for your notes ...
Страница 134: ...Empty page for your notes ...
Страница 136: ...Empty page for your notes ...
Страница 143: ...Instructions for Use Index CLARUS 500 2660021165005 Rev A 2017 08 143 144 Z Zoom 31 Zoom In Out Annotations 83 ...



























