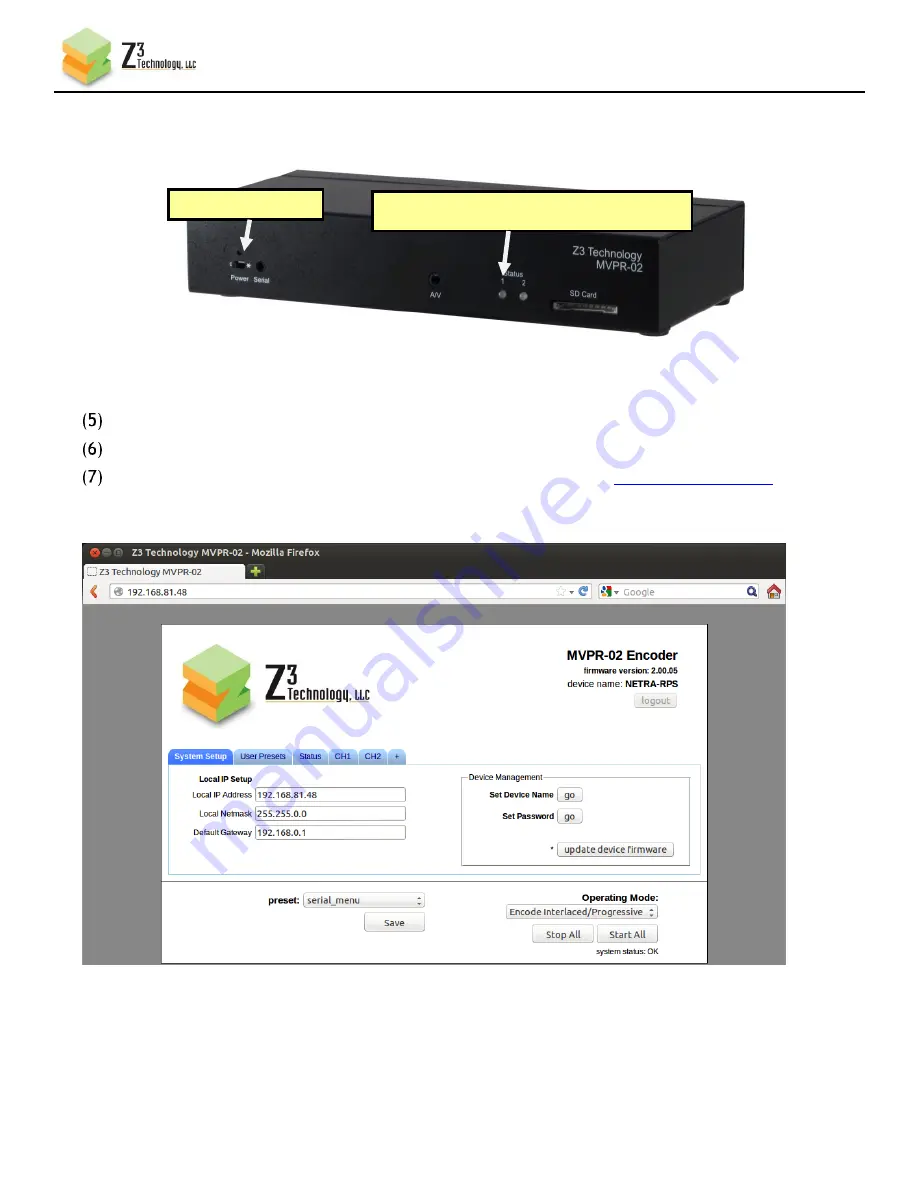
CONFIDENTIAL
DOC-USR-0027-07
___________________________________________________________________________________________
Z3 Technology, LLC
♦
100 N 8
th
ST, STE 250
♦
Lincoln, NE 68508-1369 U.S.A.
♦
+1.402.323.0702
13
5.4
Configuring the Z3-MVPR-02
Power on the Z3-MVPR-02.
Wait around 30 seconds to 1 minute for the LED “Status 1” to light up.
Open a web browser (FireFox or Chrome is recommended). Type in
. You
should then see the Z3-MVPR-02 Opening Menu (if you don’t see this, please see the
Troubleshooting section on page 30).
Figure 8 Z3-MVPR-02 Demo Connections (Front)
(5) Turn on PWR
(6) Status 1 lights up after 30-60 seconds
Figure 9 Z3-MVPR-02 Web Interface Opening Menu




























