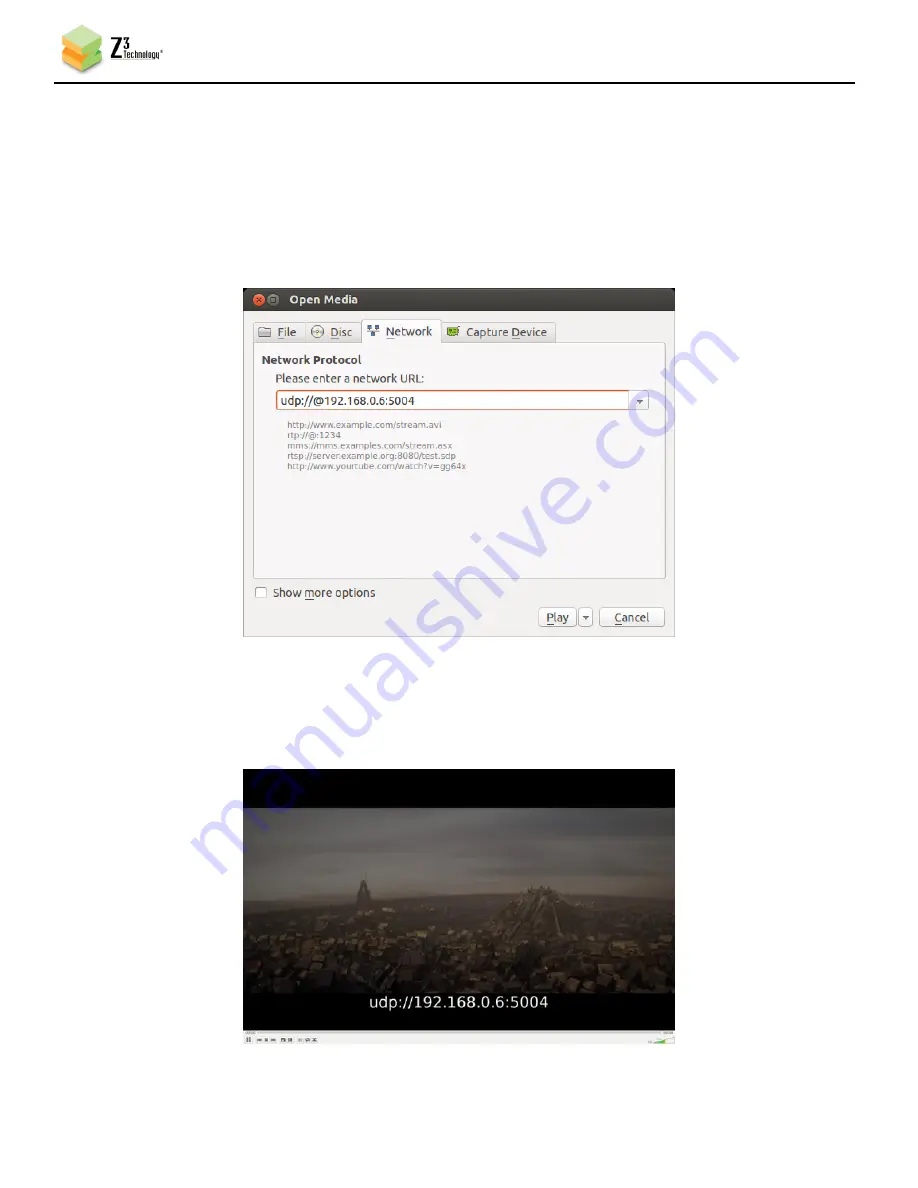
DOC-USR-0094-08
___________________________________________________________________________________________
Z3 Technology, LLC
♦
100 N 8
th
ST, STE 250
♦
Lincoln, NE 68508-1369 USA
♦
+1.402.323.0702
16
6.5
View a UDP Stream in VLC
(16)
Run VLC media player on your PC (version used by Z3: 2.1.5)
(17)
Select Media – Open Network Stream. In the box, type “udp://@192.168.0.6:5004”, where
“192.168.0.6” matches the values of the computer IP address or multicast address entered for
“Dest Address”, and 5004 is the value of “Dest Port” noted previously.
(18)
Press “Enter.”
(19)
You will now see video streaming to VLC.
Figure 8 Example of Z3 Video Streaming to VLC (UDP)
Figure 7 VLC Open Network Stream Screen for UDP






























