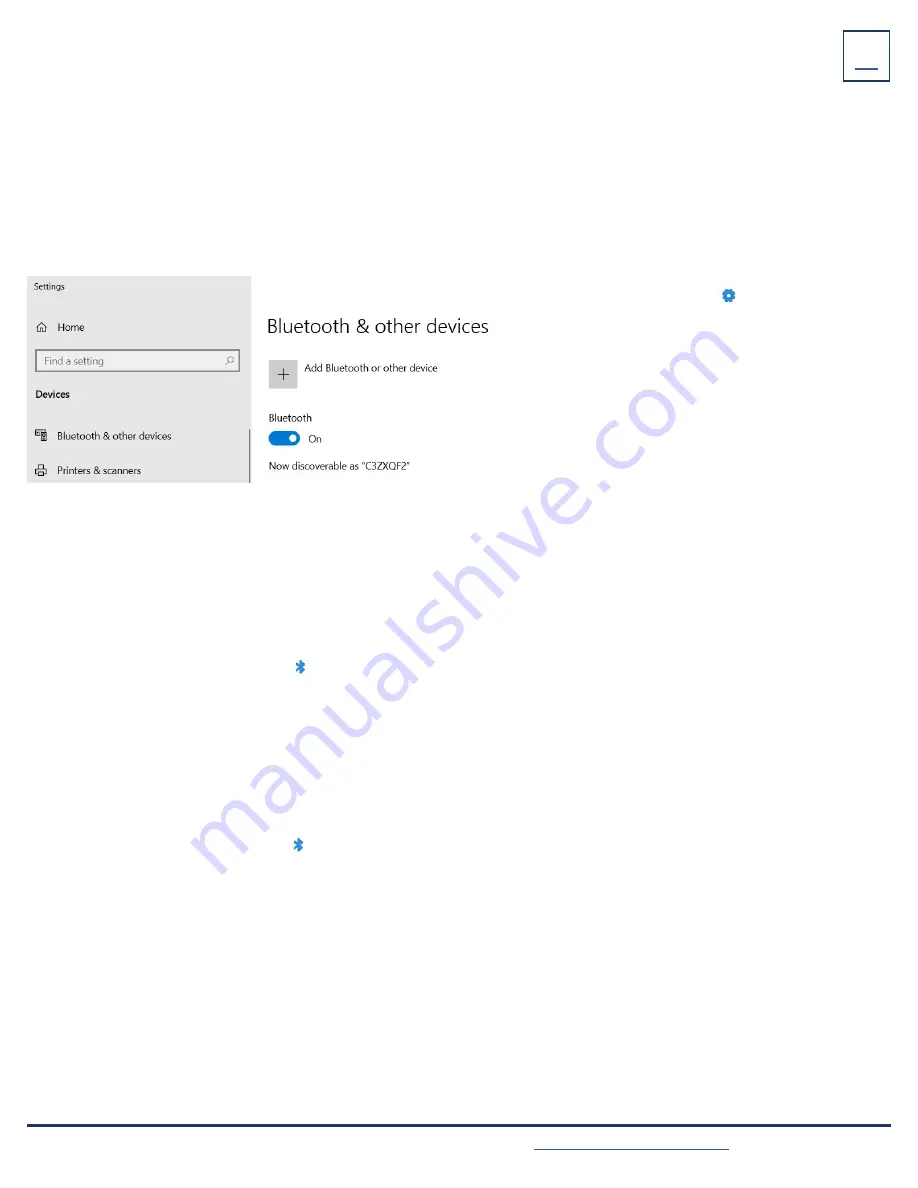
+
On your PC, go to
Settings > Bluetooth
.
Be sure Bluetooth is on.
+
On the headset base, tap
+
Tap
Basic Settings
.
+
Tap
Bluetooth
. The base automatically enters the
pairing mode.
+
On your PC, select
Add Bluetooth or other device
.
+
When it appears on the PC display, select
Yealink
WH66.
Need support? Connect with us at
or
Dial
4357 (HELP)
or
315-671-6262
to speak to a Northland Training Representative
3
CONNECT THE WH66 VIA BLUETOOTH
You can connect the base to a PC via Bluetooth. The Bluetooth range is approximately 100 ft.
NOTE:
If you connect the base via the built in Bluetooth, the base can only supply voice pickup and audio playback. You
will not be able to use the call control features on the headset display.
CONNECT A DESK PHONE
You can connect the base to a desk phone via Bluetooth. The Yealink T54W and Yealink T58A are both compatible with the
WH66 Dect Headset.
+
On the headset base, Tap
Bluetooth
. The base automatically enters the pairing mode.
+
On your desk phone, turn on Bluetooth and select
Yealink WH66
.
PC SETTINGS
CONNECT TO A SMART PHONE
+
On the headset base, Tap
Bluetooth
. The base automatically enters the pairing mode.
+
On your smart phone, turn on Bluetooth and select
Yealink WH66
.
You can connect the base to a smart phone via Bluetooth.
CONNECT A PC












