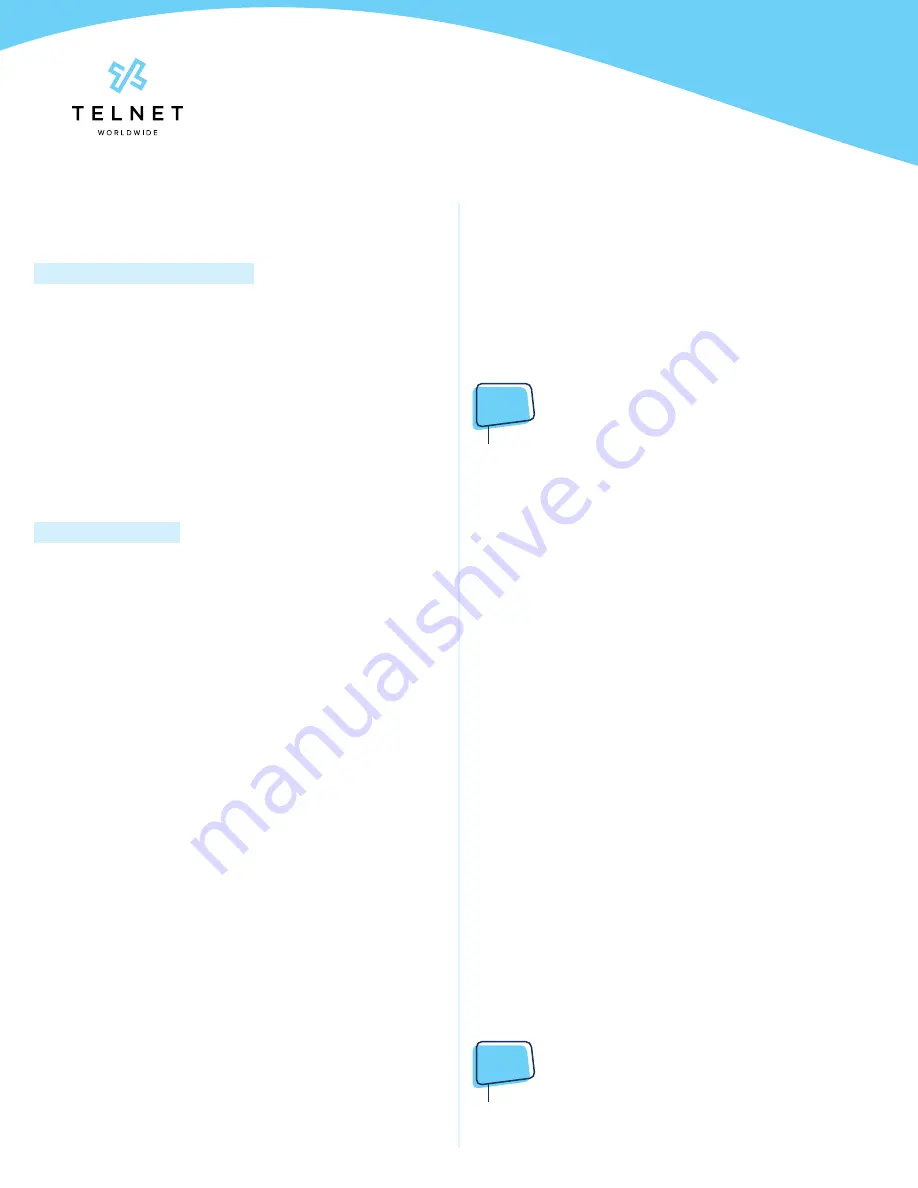
Yealink-T53W-220314-UG
Page 5
TelNet Worldwide, Inc. • telnetww.com • (800) 508-1254
Yealink T53W
User Guide
Speed Dial Keys
Any unused line keys can be setup as speed dials.
Create Speed Dial (or Remove)
1. Press the 8th line key near lower right of graphical
display and then locate an unused line key
2. Press and hold the unused line key
3. Change the
Type
to
Speed Dial
by pressing the right
navigation arrow
4. Select the
Value
field, enter desired phone number and
then press
Save
5. The newly created speed dial will display the number.
Add a
Label
to display a name instead of number
6. Change
Type
to
N/A
to remove the speed dial
Use Speed Dial Key
1. Locate desired speed dial key and press it. This will
place an outbound call to the specified number
Line Appearances
• Line Appearance Keys (2 standard) can independently
handle live calls. With this optional add-on, additional
appearance keys can be configured or shared lines from
other phones added. These are managed by your phone
system administrator.
Contact Center Call Queues
(If Enabled)
Log In to a Call Queue
1. Press the
Login
softkey. When you are signed into a call
queue and state is set to available, a green checkmark
will be displayed next to your line. Incoming calls to
Contact Center will ring agent’s phone.
Log Out of a Call Queue
1. Press the
Logout
softkey. After logging out, a blue arrow
will be displayed next to your line
Change Your Agent State to Unavailable While
Logged In
1. Press the
Unavail
softkey and enter the unavailable
code
2. Press the
OK
button
3. A red X will appear next to your lines and an
Unavailable
status will display on phone screen
4. Contact Center calls will not ring to your phone when
state is set to unavailable or wrap-up
After Ending a Call
1. Your availability state will automatically change to
wrap-up (configurable by supervisor)
2. Press
DispCode
softkey to enter a disposition code
followed by
OK
(see supervisor for details)
NOTE:
•
Unavailable codes and Disposition codes require a
one-time setup.
Hoteling
(If Enabled)
Hoteling allows users to login to other open desk phones
(aka host phones) using their personal credentials. This
allows a guest to temporarily take over a host phone and
access their own personal voicemail, call history and present
their unique caller ID when making outbound calls. Additional
phone configuration/setup is required. Contact your system
administrator for more information.
Log In to an Open Desk Phone
1. Press the
Hoteling
line key
2. Press the
2aB
or
abc
softkey until
123
is displayed. This
changes the keypad to a numeric entry and will allow
you to enter numbers for both User ID and Password.
3. For your User ID, enter your 10-digit phone number
4. Press down arrow to navigate to next row
5. For your password, enter your 6-digit numeric voicemail
passcode
6. Press the
Login
soft key
7. Your personal extension now appears on the open host
phone and it is ready for use.
Log Out of an Open Desk Phone
1. Press the
GuestOut
softkey
2. Press
OK
softkey to confirm logout
NOTE:
•
If you forget to log out, the system is typically set up to
automatically log out guests after a 12-hour period.









