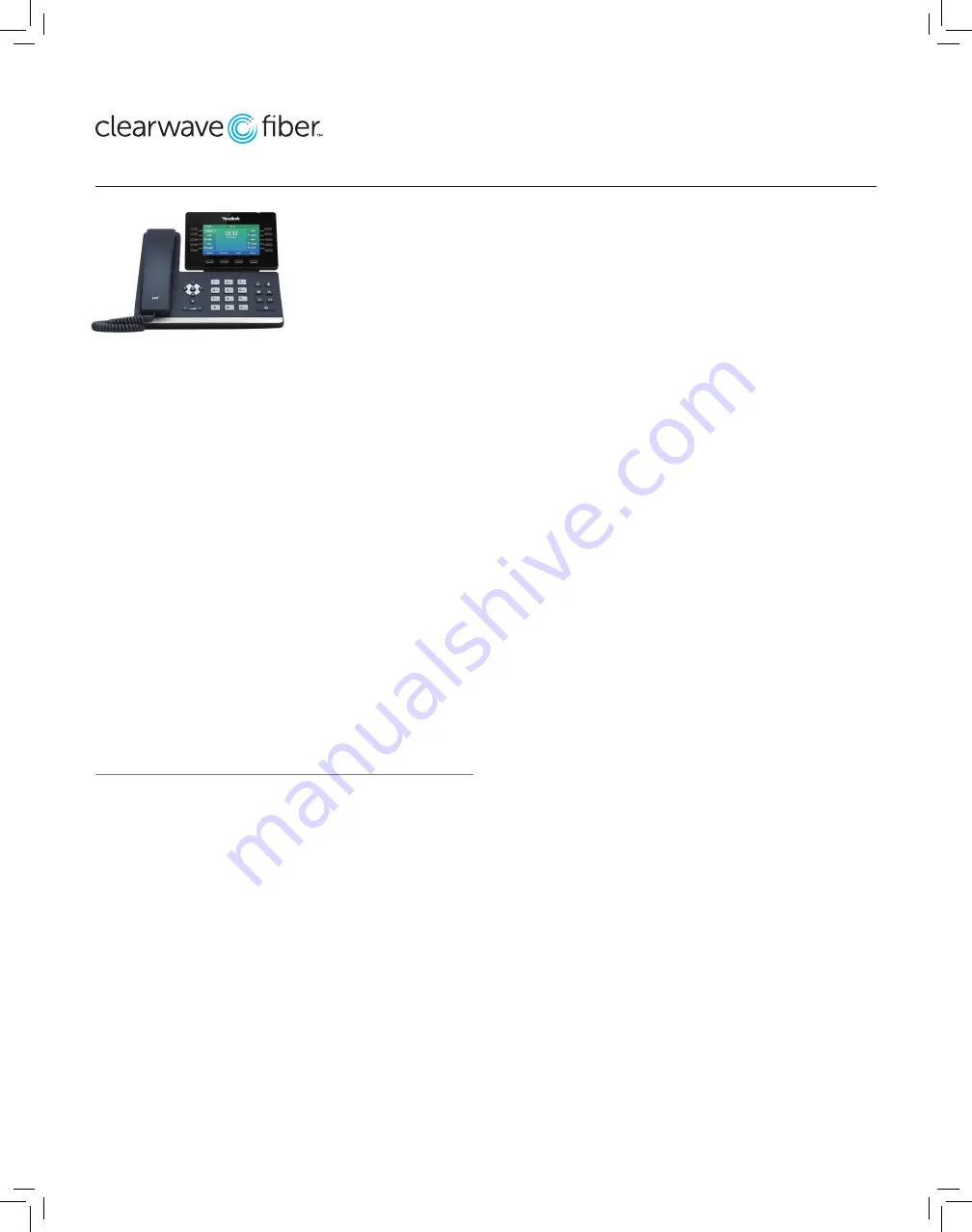
Clearwave Fiber
866.407.0104 | clearwavefi ber.com
Yealink-QSG_SIP-T57W_09082022
Yealink SIP-T54W
550 W. Adams St., Suite 900, Chicago, IL 60661
+1 (866) 629-8200, Option 4
Inteliquent, We empower communications
help.inteliquent.com
Yealink® SIP-T54W Phone
The Yealink
®
SIP-T54W is a 10-line, Gigabit phone packed with many
advanced features that will enhance your day-to-day business
activities and make your life easier. This guide is designed to help you
use some of the most popular features with your new Yealink
®
SIP-
T54W phone.
Soft Keys
The soft keys located underneath the phone screen perform the
functions that appear directly above them on the display. Their
functions are context sensitive, which means the function of the soft
keys change depending upon your current activity. For example,
when conferencing, the soft keys display functions related to
conferencing.
Line Keys
With the SIP-T54W, you can access up to 10 physical keys and up to
27 total virtual keys. The line keys, located to the left and right of
the phone screen, indicate the status of your lines and associated
activity. The icon informs you when a line is idle, ringing, in use or
on hold. If you have more than 10 shared lines or BLFs assigned, the
bottom right line key becomes a page selector allowing you to
page through the additional key assignments.
Navigation Keys
The Navigation keys allow you to scroll through the options and
lists on the display keys by pressing left, right, up or down. To select
an item, press the OK button in the center of the navigation keys.
Answer a Call
To answer a call, simply pick up the handset or press the Answer
soft key, Speakerphone key or Headset key.
Place a Call
To place a call, simply pick up the handset or press the
Speakerphone key or Headset key, then dial the number. Calls can
be placed by choosing a number from History or the Directory.
Feature Codes
*72 Call Forwarding Always Activation
*73 Call Forwarding Always Deactivation
*90 Call Forwarding Busy Activation
*91 Call Forwarding Busy Deactivation
*92 Call Forwarding No Answer Activation
*93 Call Forwarding No Answer
Deactivation *44 Call Recording (if enabled)
*67 Calling Line ID Delivery Blocking per
Call *65 Calling Line ID Delivery per Call
*68 Call Park
*88 Call Park Retrieve
*98 Call Pickup
*11 Call Retrieve
*69 Call Return
*70 Cancel Call Waiting
*99 Clear Voice Message Waiting Indicator
*55 Direct Voicemail Transfer
*78 Do Not Disturb Activation
*79 Do Not Disturb Deactivation
*62 Voice Portal Access
*66 Last Number Redial
Note: Some of these codes may not be
available to all users. See your group admin
to add features.
Soft Keys
The soft keys located on the touch screen perform the
functions that appear below the icon. Their functions are
context sensitive, which means the function of the soft
keys change depending upon your current activity.
Line Keys
The line keys, located on the left and right of the display
screen, indicate the status of your lines and associated
activity. The icons inform you when a line is idle, ringing,
in use or on hold. If you have more shared lines assigned,
touch the bottom right More line key to show the
additional key assignments.
Navigation Keys
Scroll through the options and lists on the display keys by
pressing left, right, up or down. To select an item, press
the OK button in center. Or if your model allows, touch
any entry in the list or touch an icon.
Answer a Call
To answer a call, simply pick up the handset or press the
Answer soft key, Speakerphone key or Headset key.
Place a Call
To place a call, simply pick up the handset or press the
Speakerphone key or Headset key, then dial the number.
Calls can be placed by choosing a number from History
or the Directory.
Set up Voicemail
• If calling, dial *62 or your extension.
• At the prompt, enter in a unique passcode,
then press #.
• Re-enter your passcode, then press #.
• Follow instructions to record your name.
• Follow prompts to:
• Access voice mailbox.
• Access greetings menu.
• Change passcode.
• Exit voice portal.
Retrieve Voicemail Messages
A blinking red “message waiting” indicator light notifi es
you when you have a new voicemail message.
• To check your voicemail, press the Messages key.
• To use Visual Voicemail:
• Touch the entry for your extension from the list.
• Touch the screen and drag your fi nger up or down
through the list of voicemails, then touch the
message you want to play.
• Touch Delete to delete the message.
• Touch Option to view details or place a call back.
• To call voicemail, call *62 or your extension and do the
following:
• Enter your voicemail passcode if prompted, then
press #. (If you forgot your passcode, please contact
your system administrator.)
• Follow the audio prompts.
Hold and Resume a Call
• To hold, press the Hold soft key or Hold hard key.
• To resume, press the Resume soft key or press the
Hold hard key again.
*44
Call Recording (if enabled)
*67
Calling Line ID Delivery Blocking per Call
*65
Calling Line ID Delivery per Call
*68
Call Park
*88
Call Park Retrieve
*98
Call Pickup
*11
Call Retrieve
*69
Call Return
*70
Cancel Call Waiting
*99
Clear Voice Message Waiting Indicator
*55
Direct Voicemail Transfer
*62
Voice Portal Access
*66
Last Number Redial
Note: Some of these codes may not be available to all
users. See your group admin to add features.
Quick Tips for the Yealink® T5 Series Business Phones
This guide is designed to help you use some of the most popular features
with the Yealink® SIP T53W, T54W and T57W touch screen, Gigabit
phones.
Yealink® SIP-T53W is an 8-line phone
Yealink® SIP-T54W is a 10-line phone
Yealink® SIP-T57W is a 27-line phone
ClearwaveFiber_QSG_Yealink_T5-Series.indd 1
ClearwaveFiber_QSG_Yealink_T5-Series.indd 1
10/24/22 10:13 AM
10/24/22 10:13 AM




















