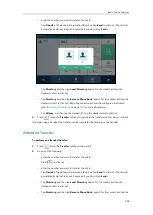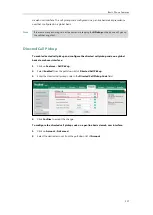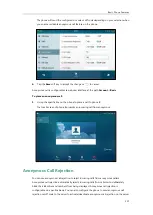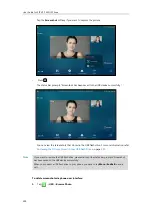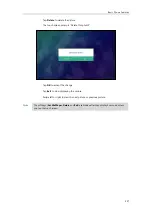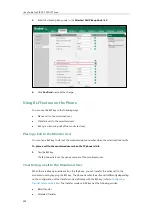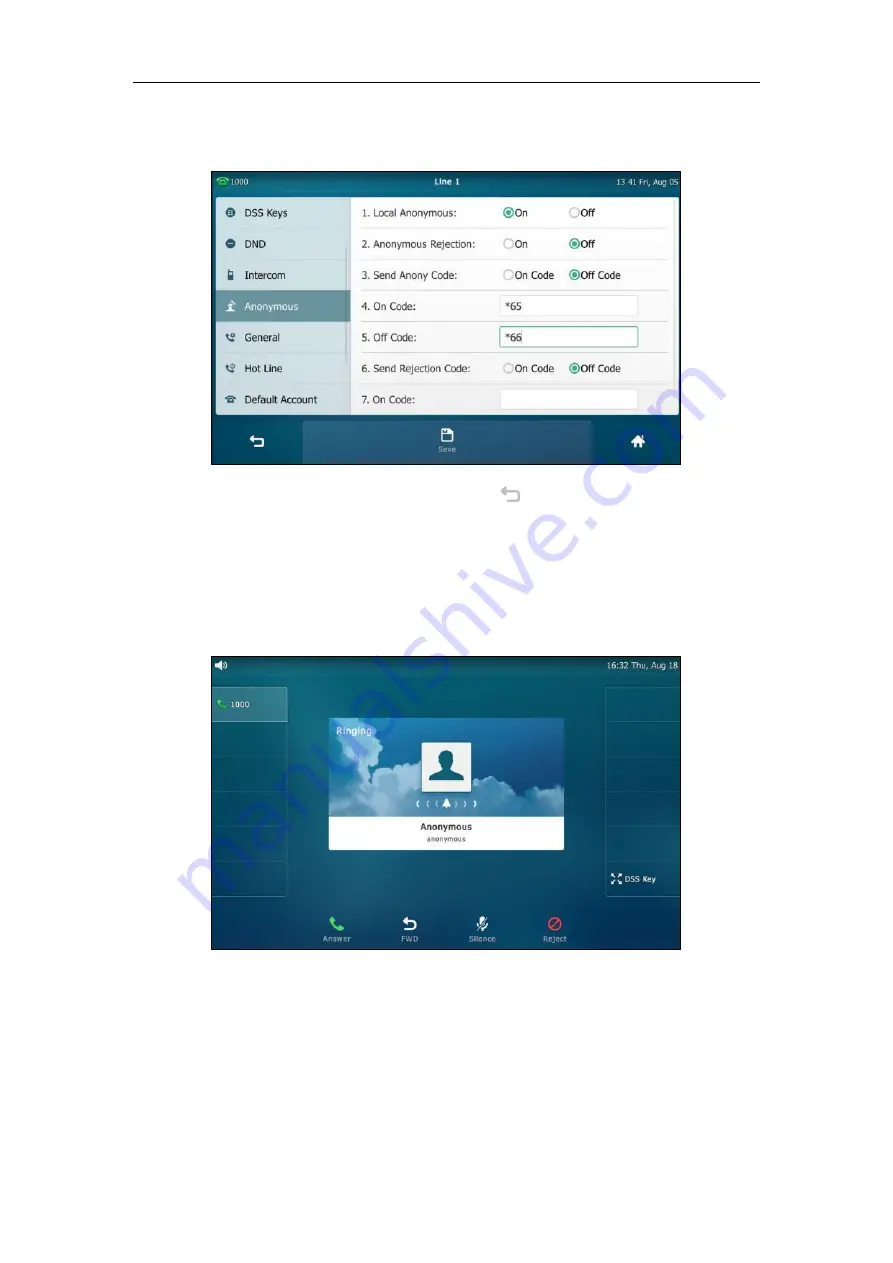
Basic Phone Features
221
The phone will send the configured on code or off code depending on your selection when
you enable or disable anonymous call feature on the phone.
6.
Tap the
Save
soft key to accept the change or to cancel.
Anonymous call is configurable via web user interface at the path
Account
->
Basic
.
To place an anonymous call:
1.
Using the specific line on the phone to place a call to phone B.
The touch screen of phone B prompts an incoming call from anonymous.
Anonymous Call Rejection
You can use anonymous call rejection to reject incoming calls from anonymous callers.
Anonymous call rejection automatically rejects incoming calls from callers who deliberately
block their identities and numbers from being displayed. Anonymous call rejection is
configurable on a per-line basis. You can also configure the phone to send anonymous call
rejection on/off code to the server to activate/deactivate anonymous call rejection on the server
Содержание SIP VP-T49G
Страница 1: ...nime VC_ Clou d ...
Страница 8: ...User Guide for SIP VP T49G IP Phone viii ...
Страница 14: ...User Guide for SIP VP T49G IP Phone xiv ...
Страница 30: ...User Guide for SIP VP T49G IP Phone 30 ...
Страница 158: ...User Guide for SIP VP T49G IP Phone 158 ...
Страница 228: ...User Guide for SIP VP T49G IP Phone 228 ...
Страница 313: ...Appendix 313 Appendix B Menu Structure ...
Страница 314: ...User Guide for SIP VP T49G IP Phone 314 ...