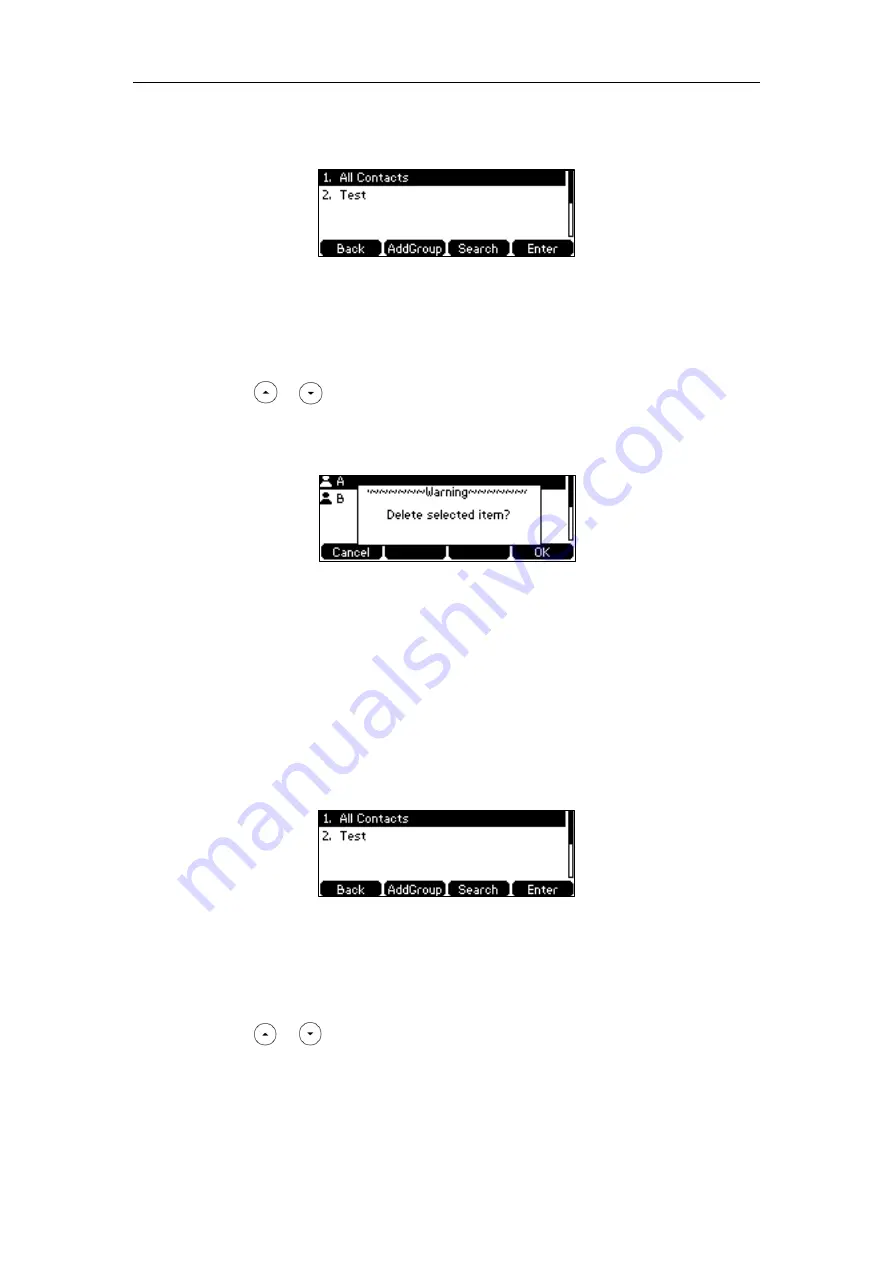
User Guide for the SIP-T42S IP Phone
52
The IP phone enters the local directory directly as there is only Local Directory enabled in
the directory by default.
If Local Directory is removed from the directory
(
refer to
, press
Menu
->
Directory
->
Local Directory
to enter the local directory.
2.
Select the desired contact group and then press the
Enter
soft key.
If the contact is not in any group, select
All Contacts
and then press the
Enter
soft key.
3.
Press or to highlight the desired contact.
4.
Press the
Option
soft key, and then select
Delete
.
The LCD screen prompts the following warning:
5.
Press the
OK
soft key to confirm the deletion or the
Cancel
soft key to cancel.
You can also delete all contacts by pressing the
Option
soft key, and then select
Delete All
.
Placing Calls to Contacts
To place a call to a contact from the local directory:
1.
Press the
Directory
soft key.
The IP phone enters the local directory directly as there is only Local Directory enabled in
the directory by default.
If Local Directory is removed from the directory
(
refer to
, press
Menu
->
Directory
->
Local Directory
to enter the local directory.
2.
Select the desired contact group and then press the
Enter
soft key.
If the contact is not in any group, select
All Contacts
and then press the
Enter
soft key.
3.
Press or to highlight the desired contact.
4.
Do one of the following:
-
If only one number for the contact is stored in the local directory, press the
Send
soft
key to dial out the number.
Содержание SIP-T42S IP
Страница 1: ......
Страница 22: ...User Guide for the SIP T42S IP Phone 12 ...
Страница 42: ...User Guide for the SIP T42S IP Phone 32 ...
Страница 140: ...User Guide for the SIP T42S IP Phone 130 ...
Страница 197: ...Appendix 187 Appendix B Menu Structure ...
Страница 198: ...User Guide for the SIP T42S IP Phone 188 ...






























