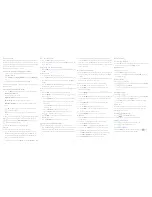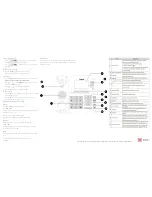Yealink SIP-T23P Enterprise IP Phone
Quick User Guide for 8x8 Virtual Office
This guide provides everything you need to quickly use your new
phone. For detailed information on how to use your phone, see the
SIP-T23P/T23G User Guide for 8x8 Virtual Office.
Copyright © 2015 Yealink Network Technology CO., LTD. All
rights reserved. No parts of this publication may be reproduced or
transmitted in any form or by any means, electronic or mechanical,
photocopying, recording, or otherwise, for any purpose, without the
express written permission of Yealink Network Technology CO., LTD.
Under the law, reproducing includes translating into another language
or format.
When this publication is made available on media, Yealink Network
Technology CO., LTD. gives its consent to downloading and printing
copies of the content provided in this file only for private use but
not for redistribution. No parts of this publication may be subject
to alteration, modification or commercial use. Yealink Network
Technology CO., LTD. will not be liable for any damages arising from
use of an illegally modified or altered publication.
Phone views
There are three main views: Menu, Calls, and Lines View (the default).
For Menu view, press the
Menu
soft key. You can see the Lines view
on the right side of the idle screen. Calls View will show you on the
screen when your phone has a call.
The idle screen displays the label of current account, time and date,
and four soft keys.
Menu view
Menu view displays status, features, settings, message, history and
directory. You can use the right, left, up, and down arrow keys to
highlight the menus, then press the Enter soft key to access phone
functions.
Lines view
Lines view displays your phone line(s), monitored lines (if BLF Keys are
available), and soft keys in the soft key area.
If your phone is idle, you can press the line key to access the Dialer.
Calls view
If your phone have calls, the screen indicates the number of calls you
have, and if they’re active or held.
If the phone line has a call (active or call), the line shows the
icon
on the screen.
If the phone line has one or more held calls, the screen shows the
icon.
Entering Data
Use the dialpad keys to enter information. To backspace, press the
Delete
soft key. To type with the dialpad keys, press a key repeatedly
to view the character options and stop to select.
When you want to enter special character, select one of the alphabetic
(Abc, ABC, abc or 2aB) options, then press the
*
,
0
key one or more
times.
About Calls
Only one call can be active at one time.
You can use the handset, speakerphone, or headset for
calls. During a call, you can change modes by picking up the handset, or
by pressing
or
.
Placing a Call
Three ways to place calls as follow:
• Pick up the handset.
• With the handset on-hook, press
.
• With the headset connected, press
to activate the
headset mode.
Then enter the number, and then press the
Send
soft key to dial out.
You can also dial from Lines view: Press the phone Line key, enter the
phone number, and press the
Send
soft key.
Answering a Call
Using the handset:
Pick up the handset.
Using the speakerphone:
Press
.
Using the headset:
Press
.
Ending a Call
Using the handset:
• Hang up the handset or press the EndCall soft key.
Using the speakerphone:
• Press
or press the
EndCall
soft key.
Using the headset:
• Press the EndCall soft key.
Holding Calls
To place a call on hold:
Press the Hold soft key during a live call.
To resume the call, do the following:
If there is only one call on hold, press the
Resume
soft key. If there is
more than one call on hold, press
or
to select the desired
call, and then press the
Resume
soft key.
Parking Calls
To park a live call, press the
Park
soft key during a live call.
• Listen to the message which identifies the extension the call is
parked on.
• Then notify the intended recipient(s).
To pick up the parked call, the recipient dials the extension that the call
was parked on.
Transferring Calls
You can transfer a call in the following ways:
Attended Transfer
• Press
or the
Tran
soft key to hold on a call.
• Enter the number you want to transfer to, then press
OK
or the
Send
soft key.
• Press
or the
Tran
soft key after second party answers.
Blind Transfer
Do one of the following:
• Press
or the
Tran
soft key to hold on a call. Enter the
number you want to transfer to. Press
or the
Tran
soft key.
• Select
BXfer
during a live call, then enter the extension number
that you want to transfer to and press the
OK
soft key.
Semi-Attended Transfer
• Press
or the
Tran
soft key during a call.
• Enter the number you want to transfer to, then press
OK
or the
Send
soft key.
• Press
or the
Tran
soft key when you hear the ring-back
tone.