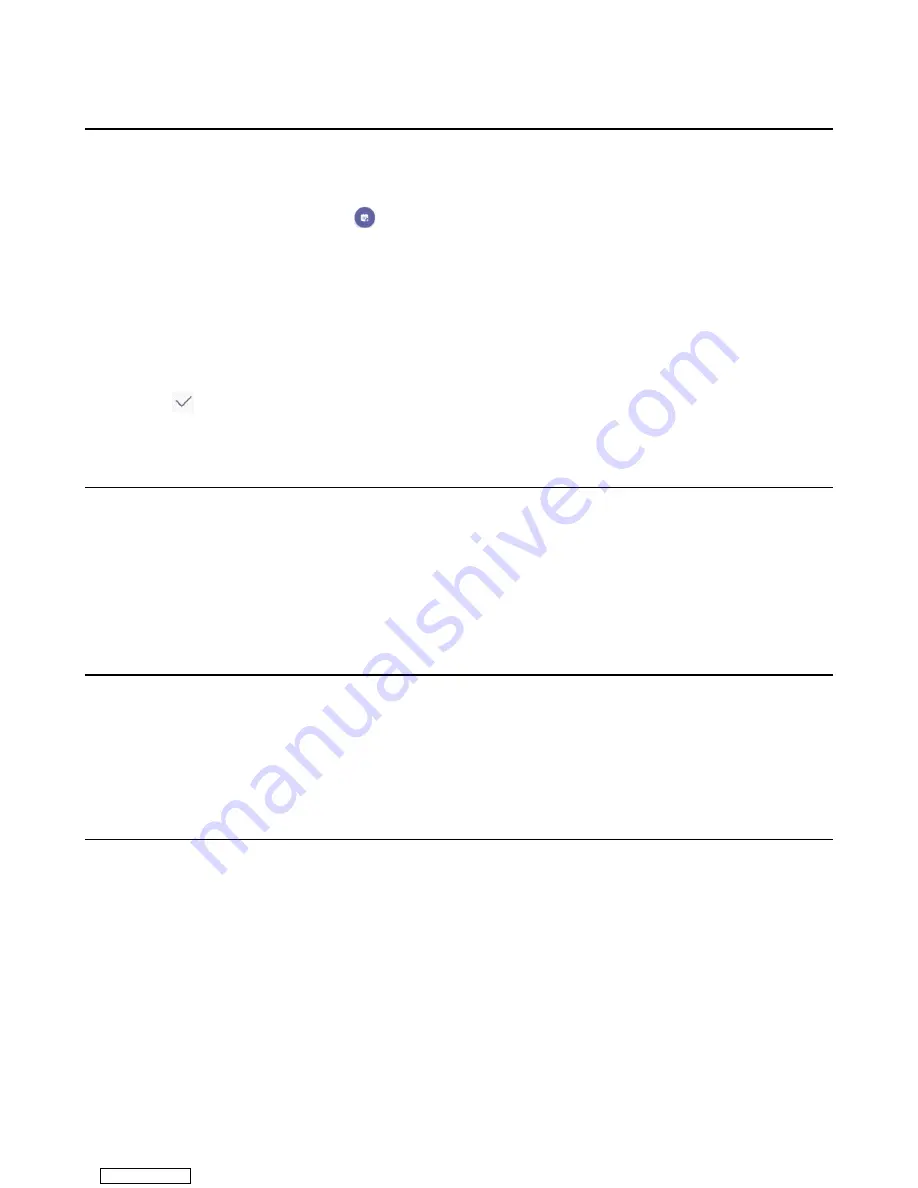
| Using the Teams Meeting Feature |
47
Scheduling a Meeting on the Teams Phone
You can schedule meetings on the Teams phone.
Procedure
1.
From the
Calendar
screen, tap
.
2.
Enter the title, add the participants, and select start time and end time.
You can enable the
All day
feature to set up whole-day meetings.
You can enable the
Share to channel
feature to schedule a channel meeting.
3.
Enter the location and select the repetition period.
4.
To show others your status during this time, tap the
Show as
field and then select
Busy
,
Free
,
Tentative
, or
Out of office
.
5.
Optional: Enter the description of the meeting.
6.
Tap
to set up the meeting.
Viewing the Meeting Details
You can view details of scheduled meetings such as the conference dial-in number and conference ID.
Procedure
1.
From the
Calendar
screen, tap the desired meeting.
2.
Tap
See more
on the right of the screen.
Joining a Scheduled Meeting
You can join a Teams meeting scheduled on the Teams phone, the Teams client, or the Outlook.
Procedure
From the
Calendar
screen, tap
Join
beside the desired meeting.
Responding to the Meeting Invitation
Participants can respond to the meeting scheduled on the Teams phone, the Teams client, or the Outlook.
Procedure
1.
From the
Calendar
screen, tap the desired meeting.
2.
Tap
RSVP
.
Downloaded from






























