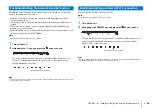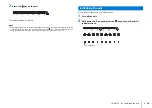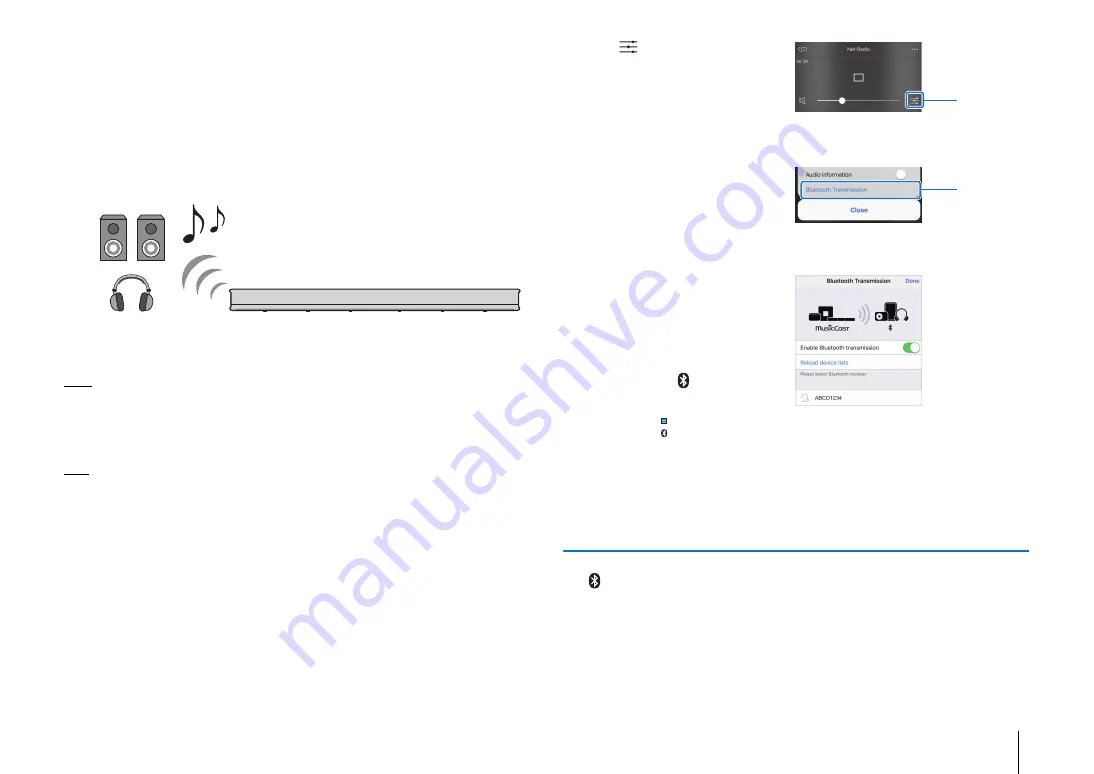
PLAYBACK
➤
Using wireless headphones to listen to audio
En
17
Using wireless headphones to
listen to audio
Bluetooth
wireless headphones can be used to listen to audio played via the unit. Sound
is transmitted to the wireless headphones using the MusicCast CONTROLLER app
installed on a mobile device.
NOTE
• Use a
Bluetooth
device that supports the A2DP profile.
• Audio input using AirPlay, or from a
Bluetooth
device, cannot be transmitted to other
Bluetooth
devices for
playback.
• Perform
Bluetooth
connection with the device and unit within 10 m (33 ft) of each other.
HINT
• Audio will also be output from the unit.
• This section uses MusicCast CONTROLLER app screens displayed in English on an iPhone as examples.
• See documentation supplied with your
Bluetooth
device for more information.
1
Use the MusicCast CONTROLLER app to connect the unit to a
network, and register the unit as a MusicCast-enabled device (p.19).
2
Use the MusicCast CONTROLLER app to play a song (via any device
other than a
Bluetooth
device).
3
Configure a
Bluetooth
device (wireless headphones, etc.) for
Bluetooth
connection with the unit.
4
Tap
in the MusicCast
CONTROLLER app’s
playback screen.
5
Tap “Bluetooth
Transmission”.
6
Enable the
Bluetooth
Transmission function and
choose a destination
Bluetooth
device (wireless
headphones, etc.).
When a connection is
established, the
indicator on
the unit will glow.
7
Tap “Done”.
Audio is output from the destination
Bluetooth
device (wireless headphones, etc.).
Terminating
Bluetooth
connection
Perform one of the following operations to terminate
Bluetooth
connection.
The
indicator on the unit turns off when the connection is terminated.
• Terminate
Bluetooth
connection from the
Bluetooth
device, or turn off the
Bluetooth
device.
• Disable the MusicCast CONTROLLER app’s
Bluetooth
Transmission function.
• Press the BLUETOOTH key on the unit’s remote control for more than 3
seconds.
• Turn off the unit.
Bluetooth
speakers/
headphones
Tap
Tap
Blue